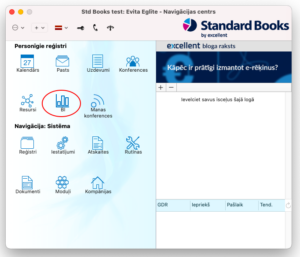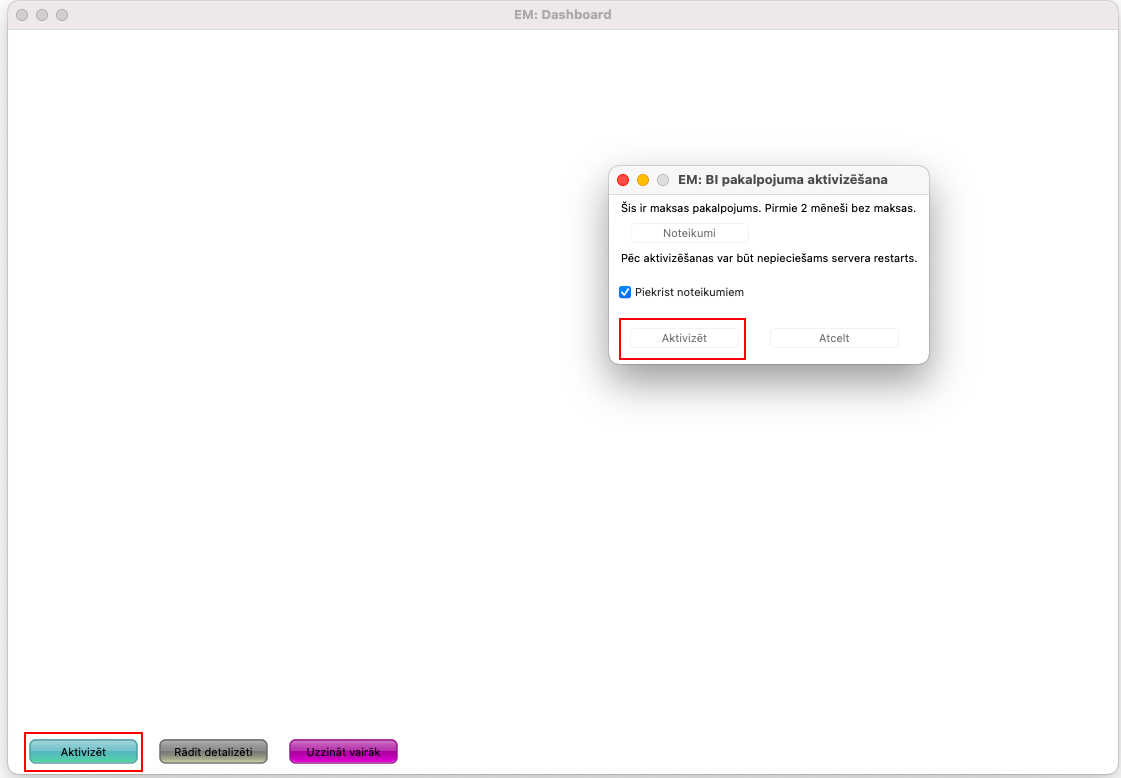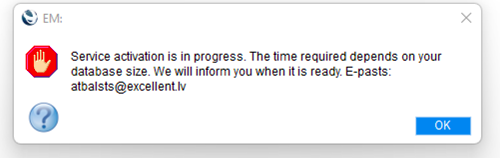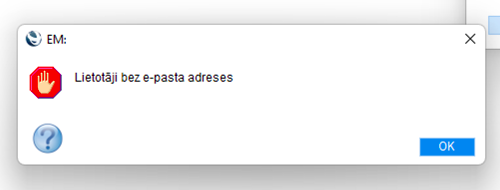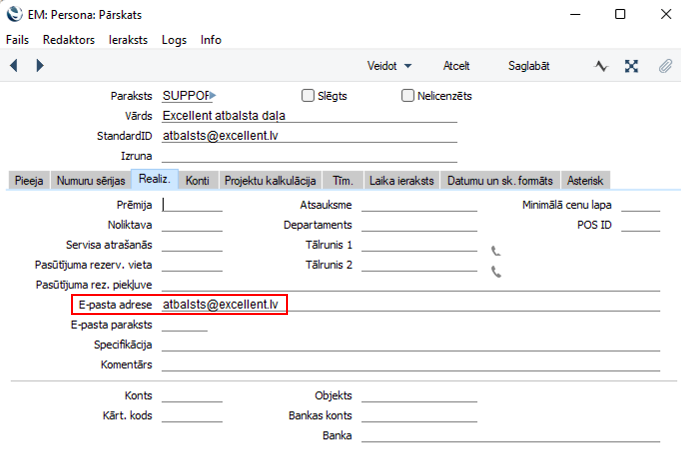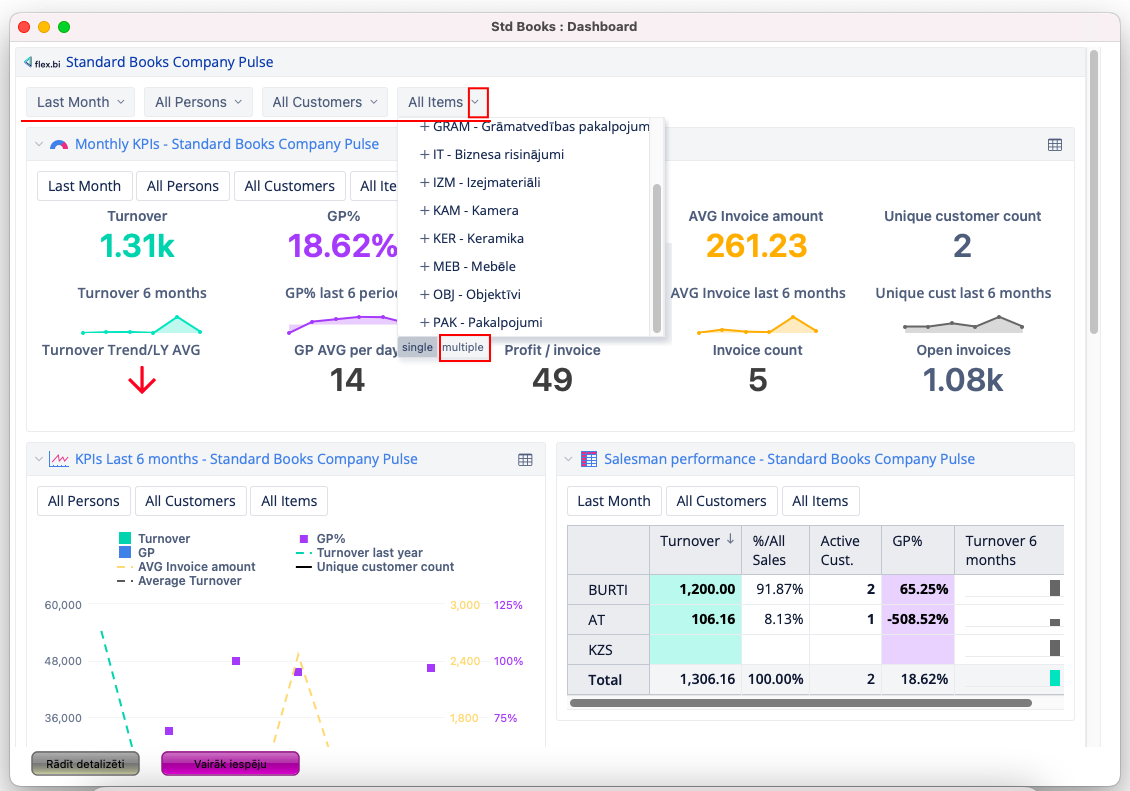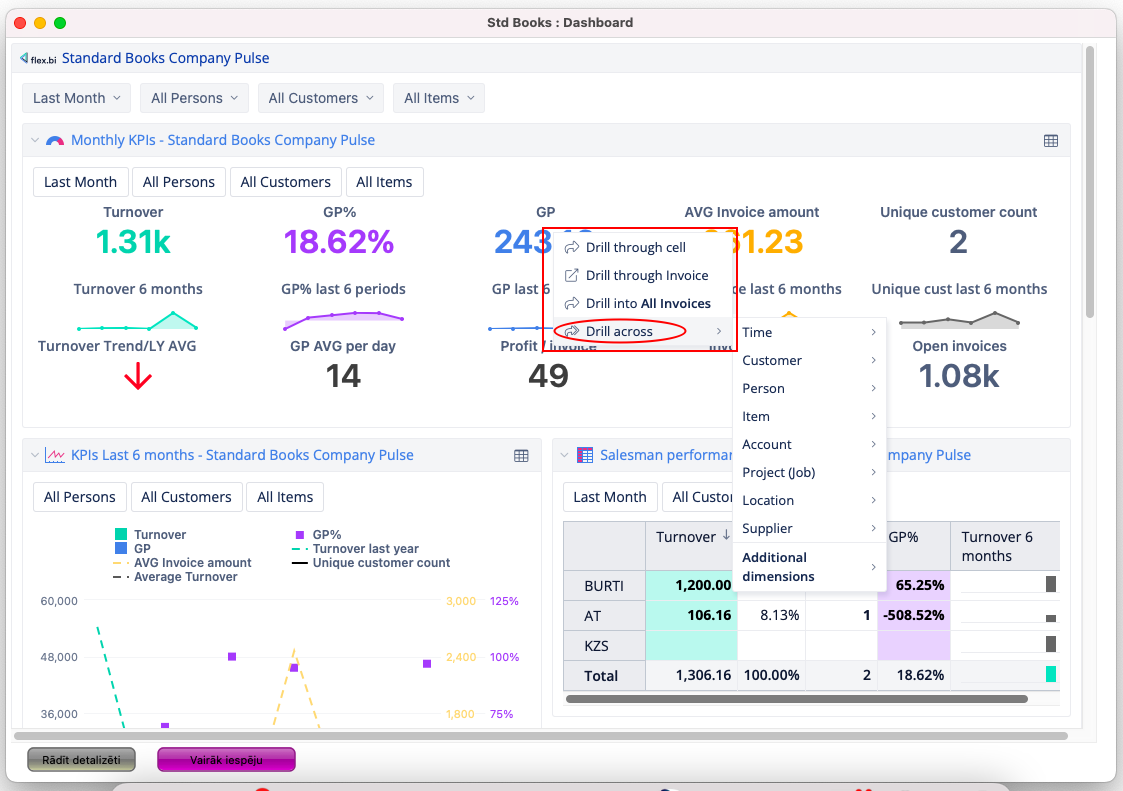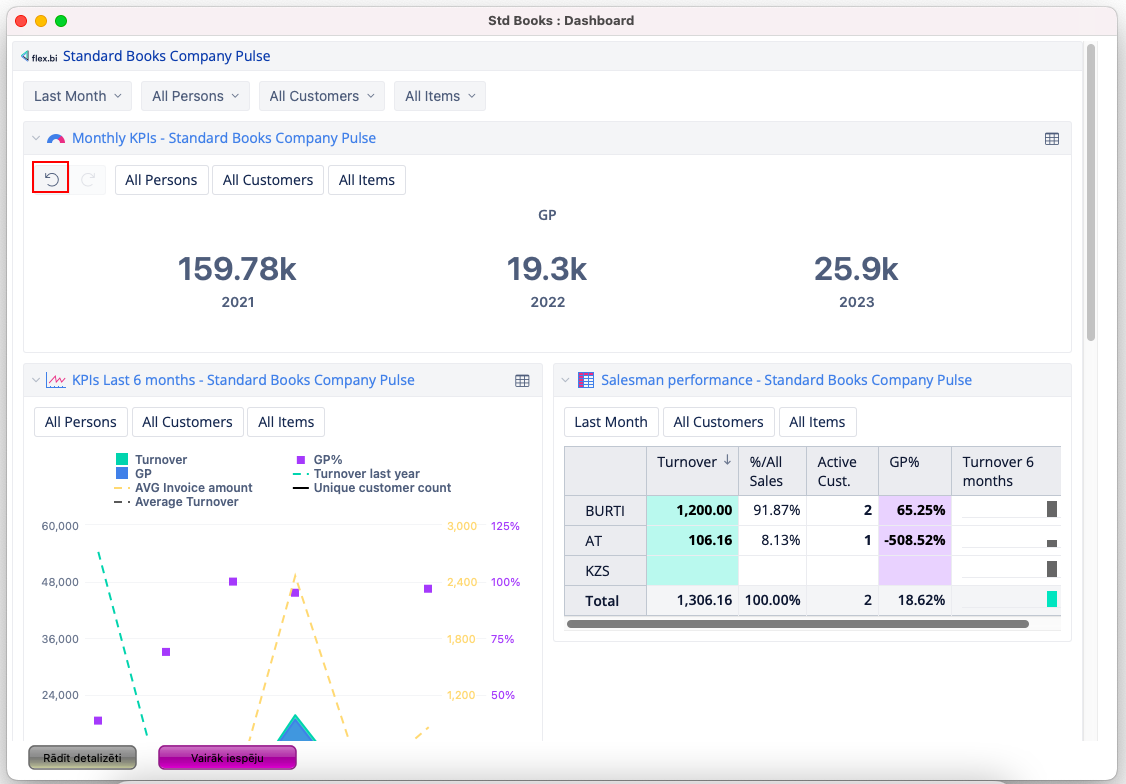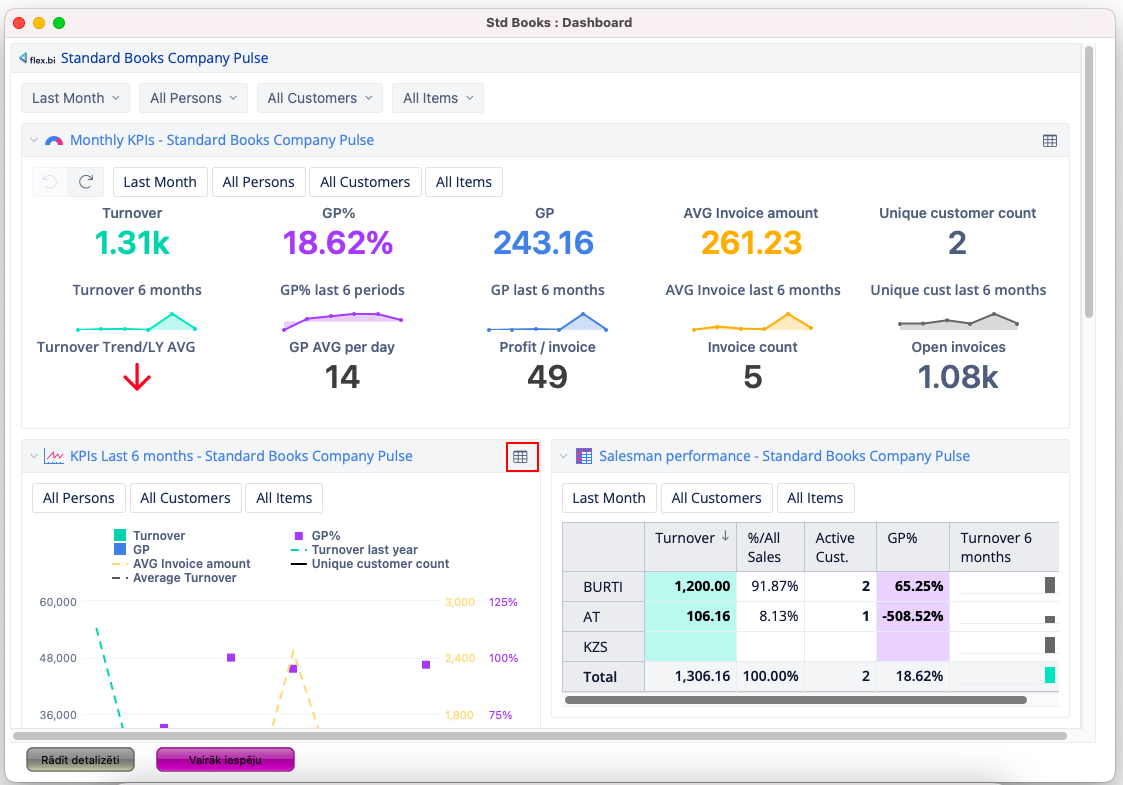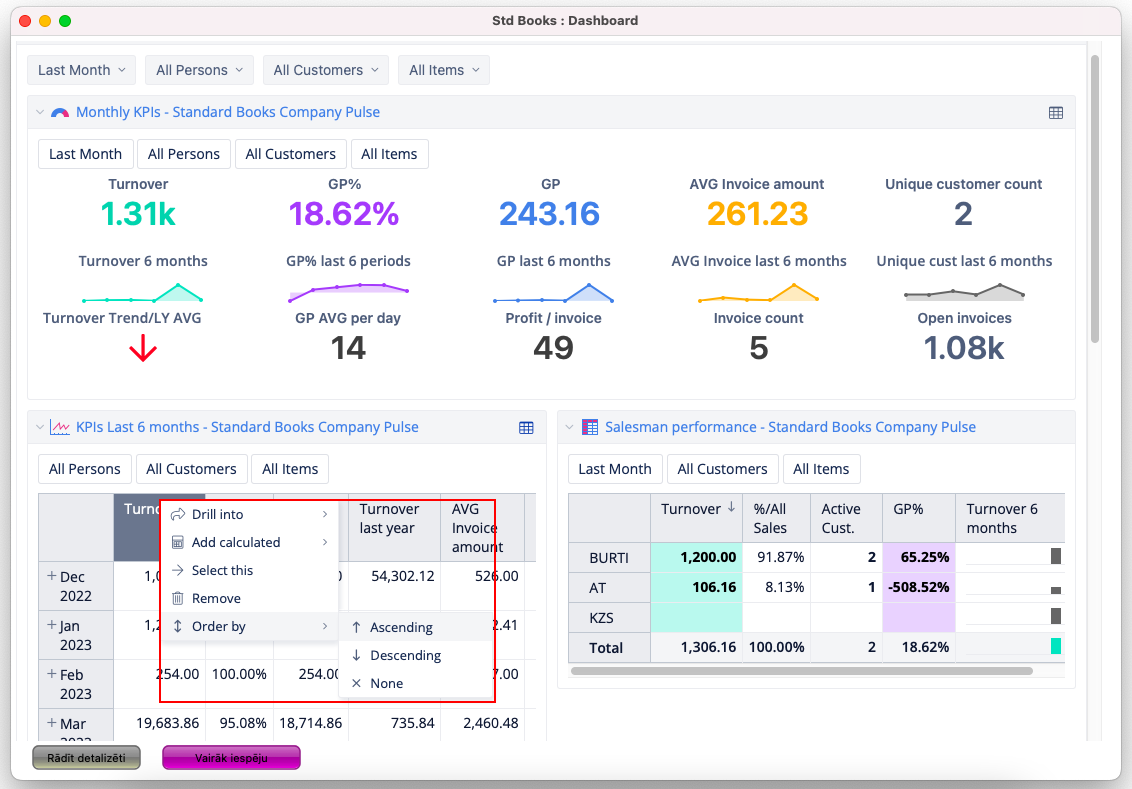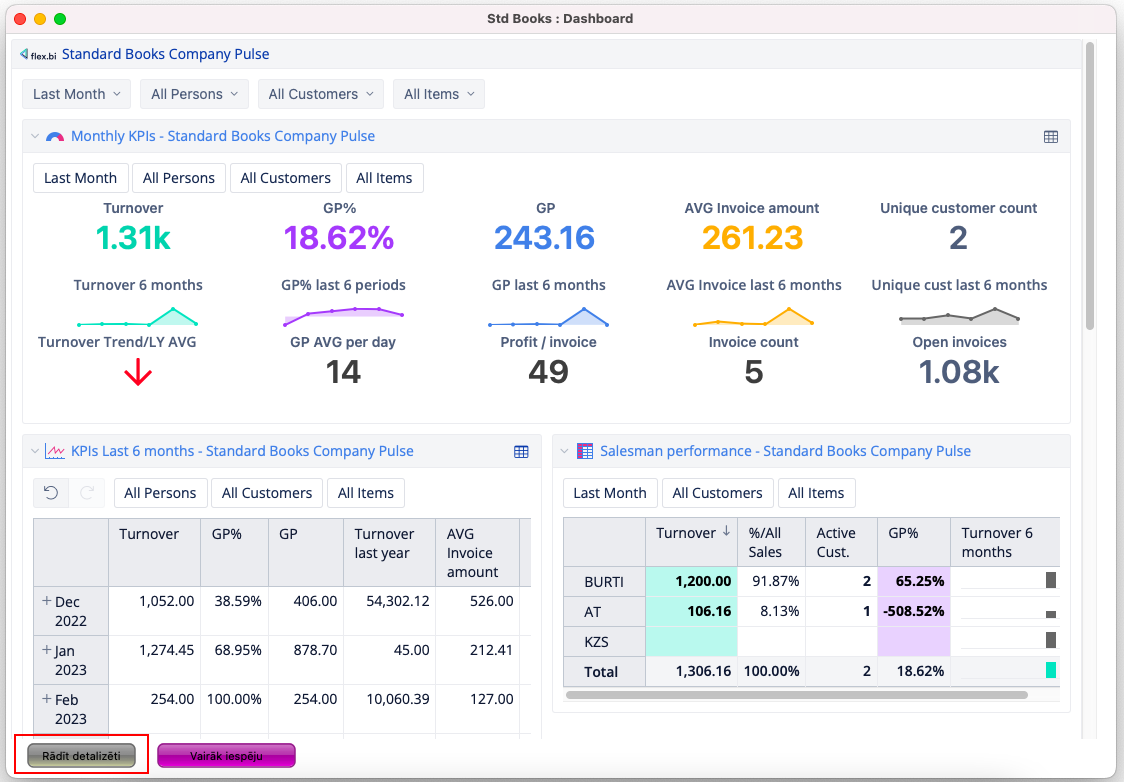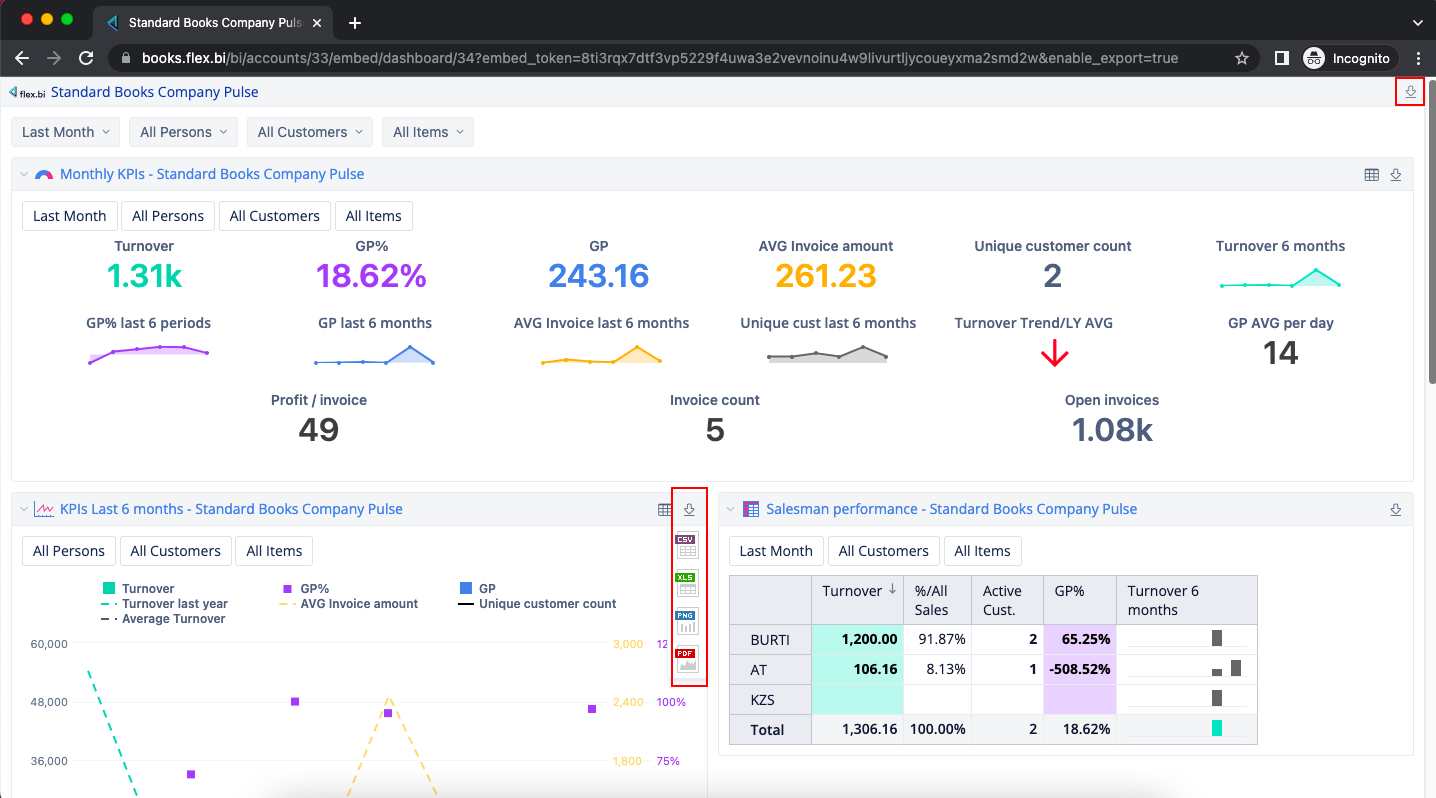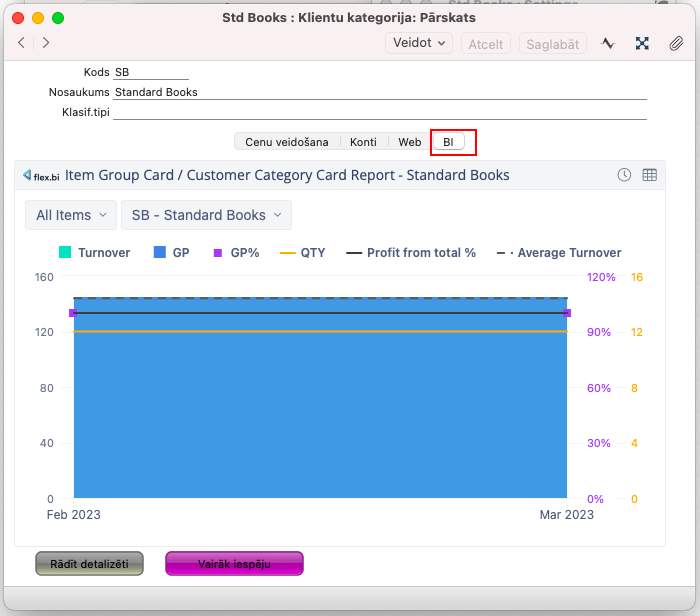Atjaunots 30. maijs 2024
Kā izmantot biznesa inteliģences rīku flex.bi?
Izmantojot Standard Books iebūvēto biznesa inteliģences rīku flex.bi, varat sekot līdzi galvenajiem uzņēmuma darbības rādītājiem vienuviet.
Ar flex.bi varat izveidot un pielāgot diagrammas ar vienkāršu “vilkt un nomest” darbību, lai skatītu saistītos datus.
Lai uzzinātu vairāk, skatieties video vai sekojiet instrukcijām zemāk.
1. Lai atvērtu flex.bi pārskata logu, Navigācijas centrā ar dubultklikšķi atveriet ikonu BI.
2. Pirmo reizi to atverot, parādīsies balts logs ar trīs pogām apakšā kreisajā stūrī – Aktivizēt, Rādīt detalizēti, Uzzināt vairāk.
3. Nospiediet “Aktivizēt” un piekrītiet noteikumiem. Parādīsies šāds logs.
24 laikā atnāks e-pasts par veiksmīgu reģistrāciju un pakalpojums tiks aktivizēts (ja e-pasts neatnāk, sazinieties ar atbalsts@excellent.lv).
4. Lai redzētu BI funkcionalitāti, nepieciešams servera restarts (rakstiet uz atbalsts@excellent.lv).
NB! Ja pēc aktivizēšanas pogas nospiešanas, parādās brīdinājums Lietotāji bez e-pasta adreses,
tad jādodas uz moduli Sistēma > Reģistri > Personas > Realizācija > lauks e-pasta adrese. Vismaz personai, kura aktivizē flex.bi, kartītē jābūt aizpildītam šim laukam. Visi lietotāji ar aizpildītu e-pasta lauku saņems e-pastu, kad pakalpojums tiks pieslēgts.
1. Augšējā rīku joslā iespējams izvēlēties filtrus. Nospiežot uz bultiņas, atvērsies izvēlnes logs, kurā varat izvēlēties nepieciešamo parametru. Iespējams no katras izvēlnes izvēlēties parametrus un datus kombinēt. Ja vēlaties no vienas izvēlnes atlasīt vairākus parametrus, tad nospiediet multiple pogu apakšā un varēsiet iezīmēt vairākas izvēles.
2. Ja uzklikšķināsiet uz jekuru no izceltajiem skaitļiem pārskatā, tad atvērsies izvēlne, kur varēsiet atrast saistītos rēķinus vai citu informāciju, kas veido gala rezultātu.
Piemēram, izvēloties Drill across > Time > Year, redzēsiet sadalījumu pa gadiem.
3. Lai atgrieztos sākuma logā, nospiediet uz bultiņas.
1. Pie nosaukuma pelēkajā joslā pa labi uzklikšinot uz tabulas attēla, datu vizualizācija atvērsies tabulas veidā.
2. Esot tabulas skatā un noklikšķinot uz jebkuras kolonnas vai rindas (pelēkā krāsā), atvērsies papildu izvēlnes. Piemēram,
- add calculated – veikt standarta aprēķināšanas darbības
- redzēt tikai konkrēto kolonnu vai rindu – select this
- noņemt kolonnas vai rindas ar remove
- iespēja sašķirot datus (order by) augošā (ascending) vai dilstošā (descending) secībā.
3. Nospiežot uz “+” kādā no rindām, atvērsies izvērsts skats.
4. Lai uzzinātu, kad dati pēdējoreiz tika importēti, tabulas pelēkajā joslā pie nosaukuma uzvirziet kursoru blakus tabulas attēlam un parādīsies pulkstenis ar informāciju par pēdējo importa laiku. Pēc noklusējuma dati tiek ieimportēti vienu reizi dienā.
1. Lai eksportētu datus ārpus Standard Books, nospiediet “Rādīt detalizēti”, kas atvērs šo pašu logu jūsu Internet pārlūkā.
2. Labajā augšējā stūrī nospiežot bultiņu, būs iespēja saglabāt visu pārskata logu pdf formātā. Vai pie konkrētās atskaites varat izvēlēties starp csv, xls, png vai pdf formātiem.