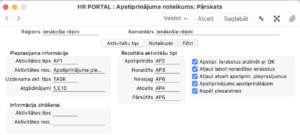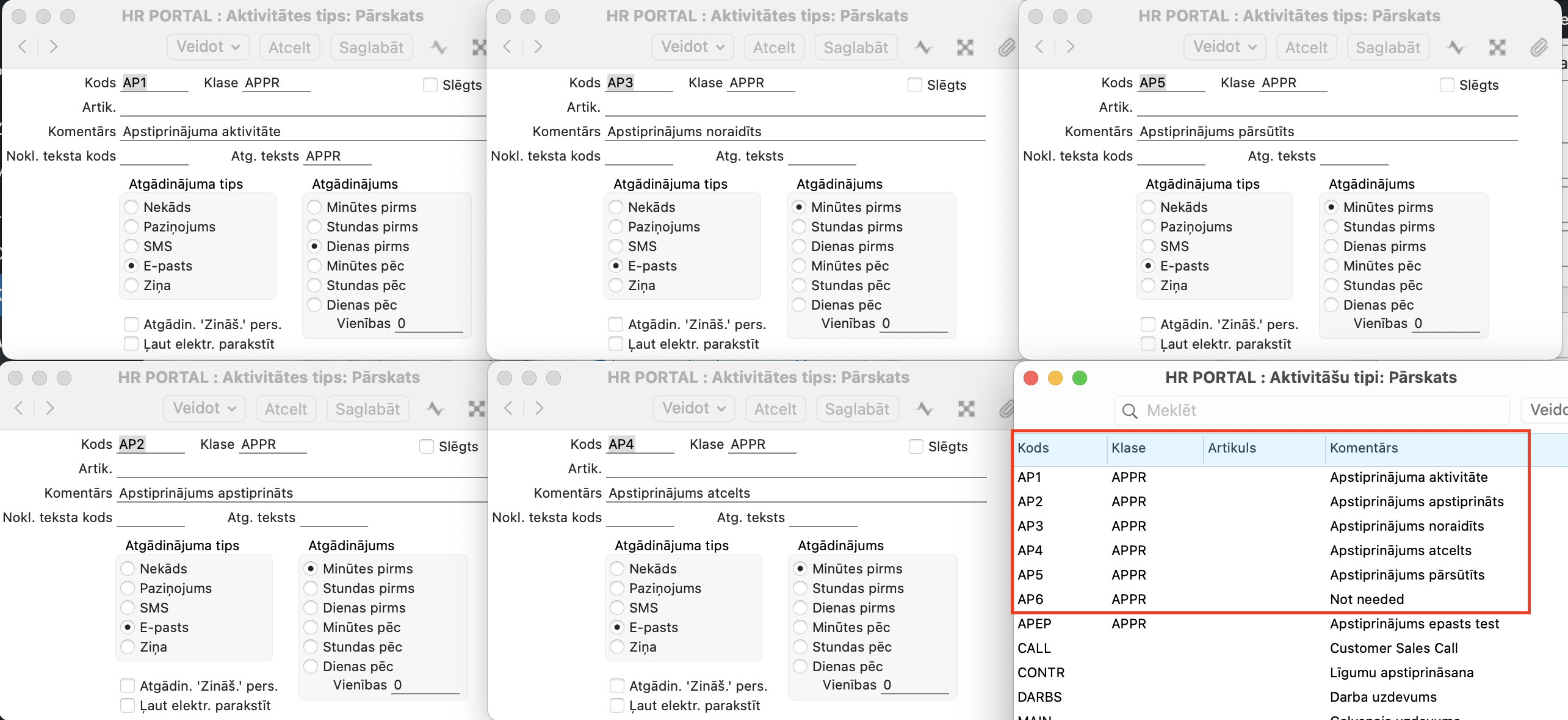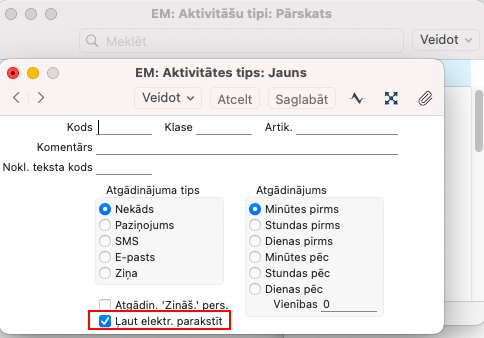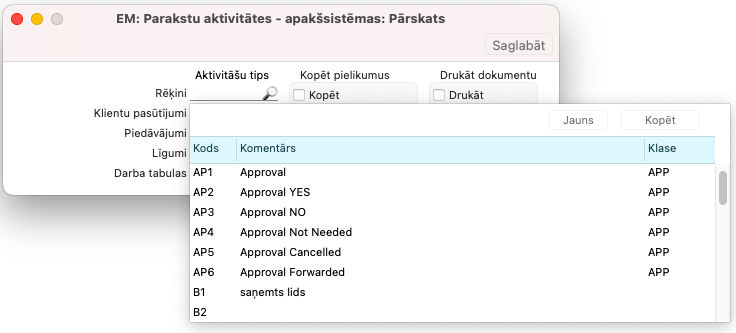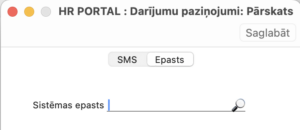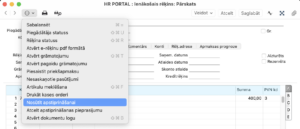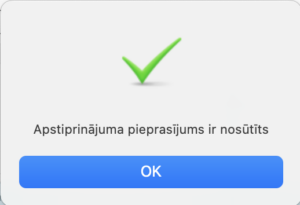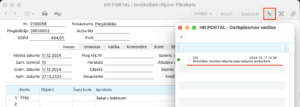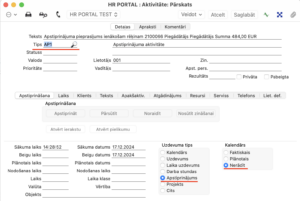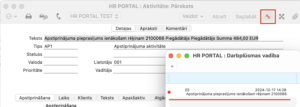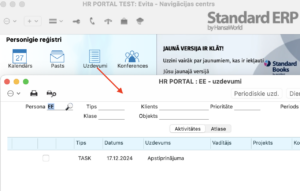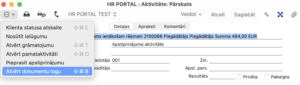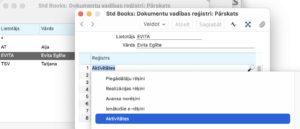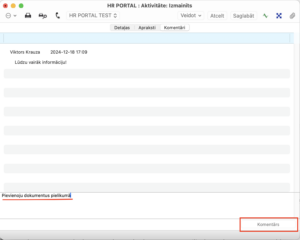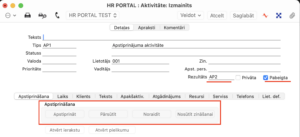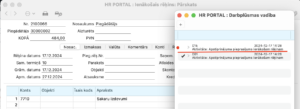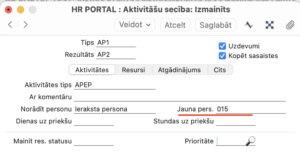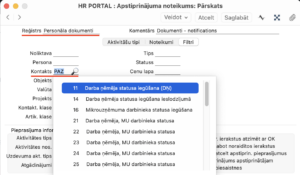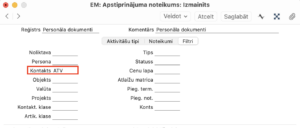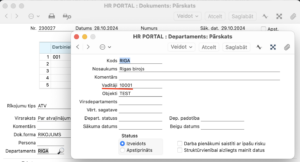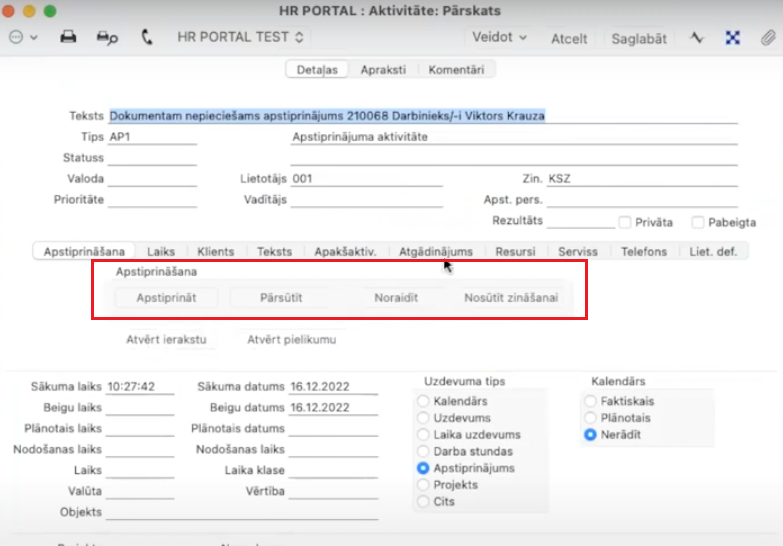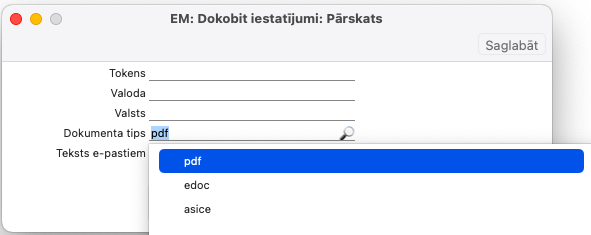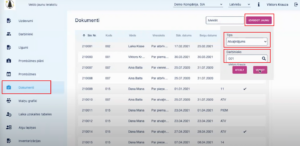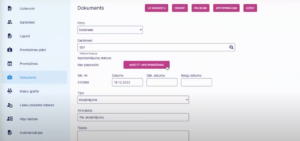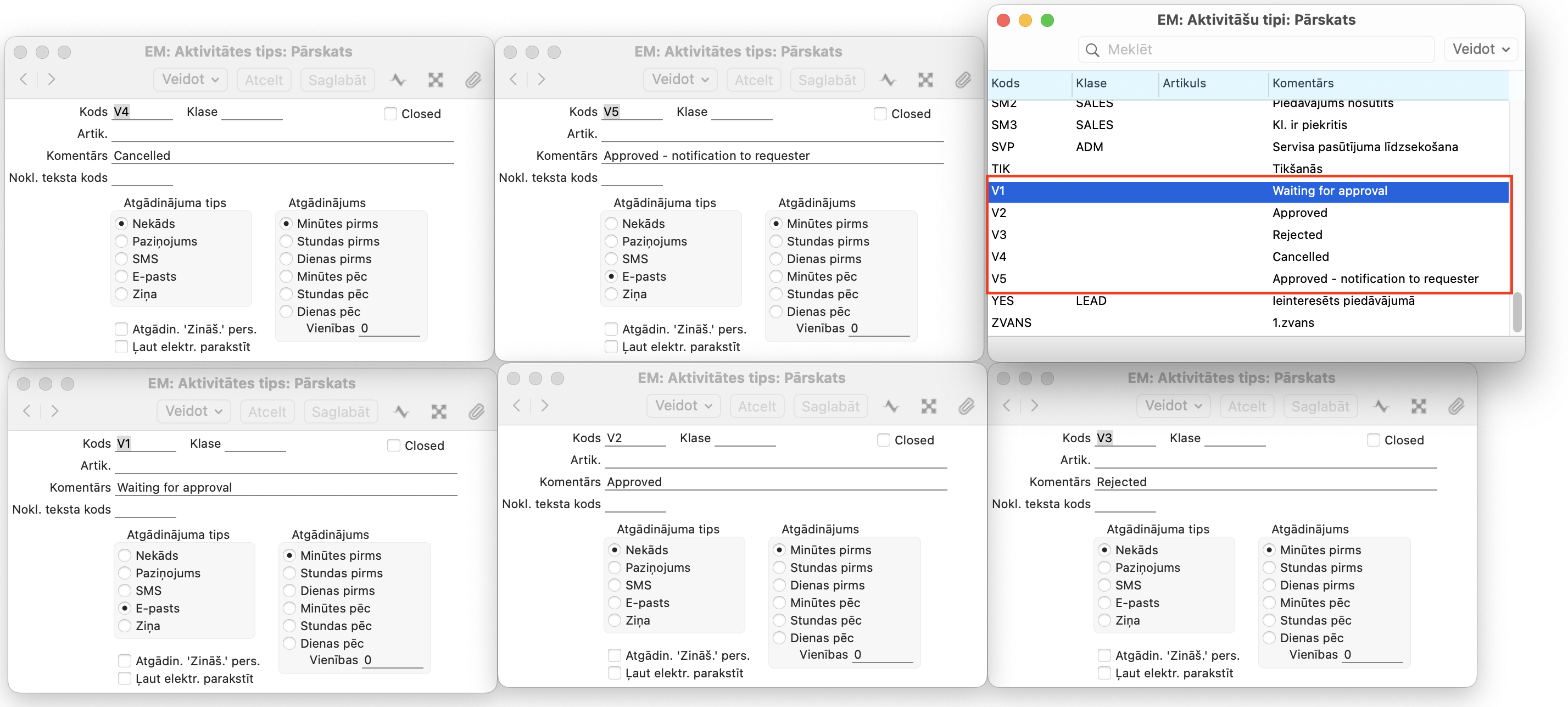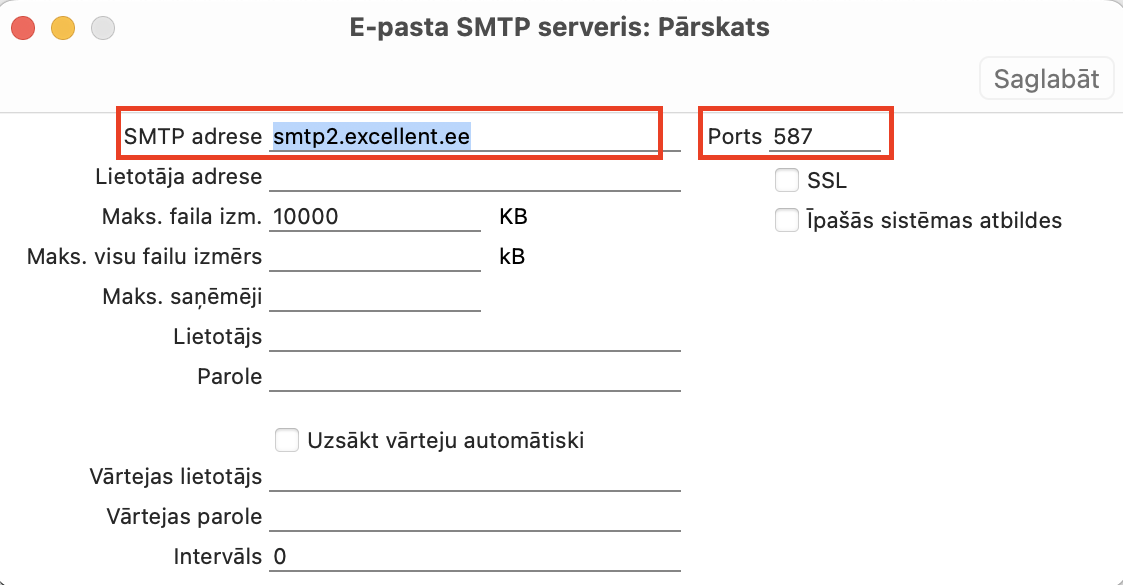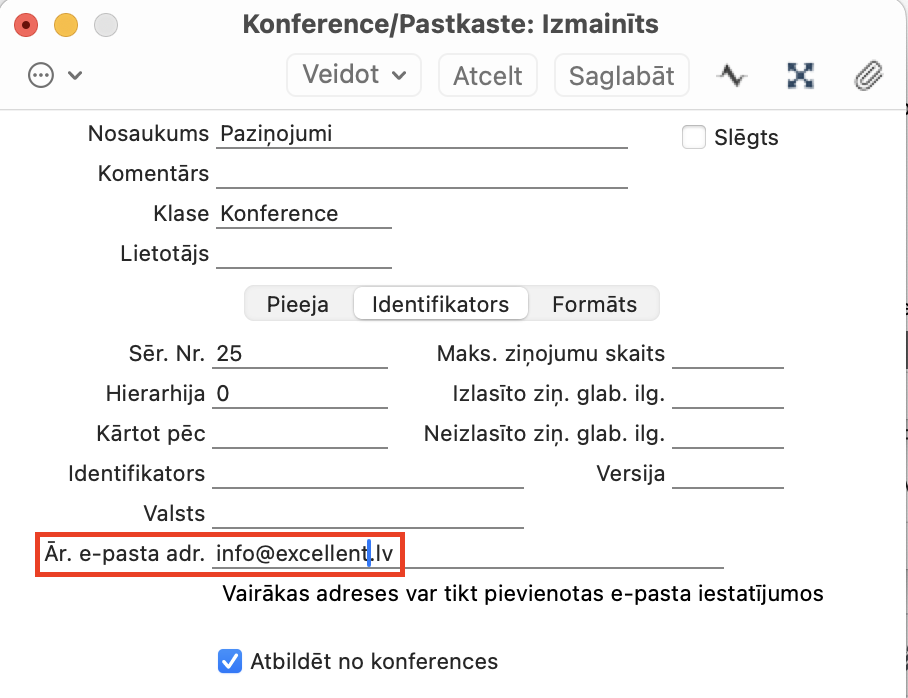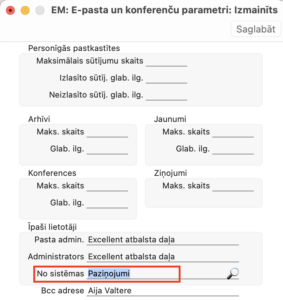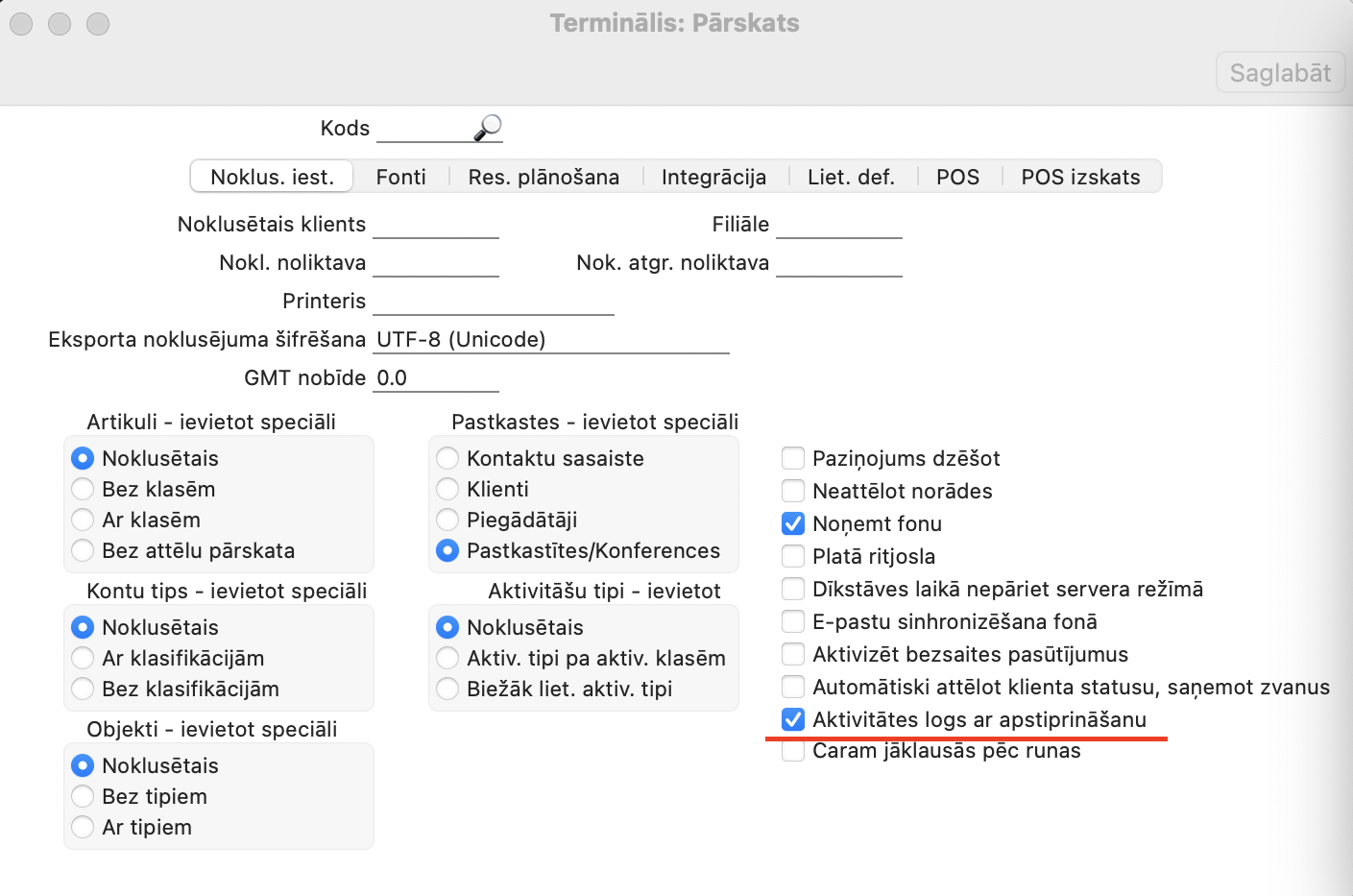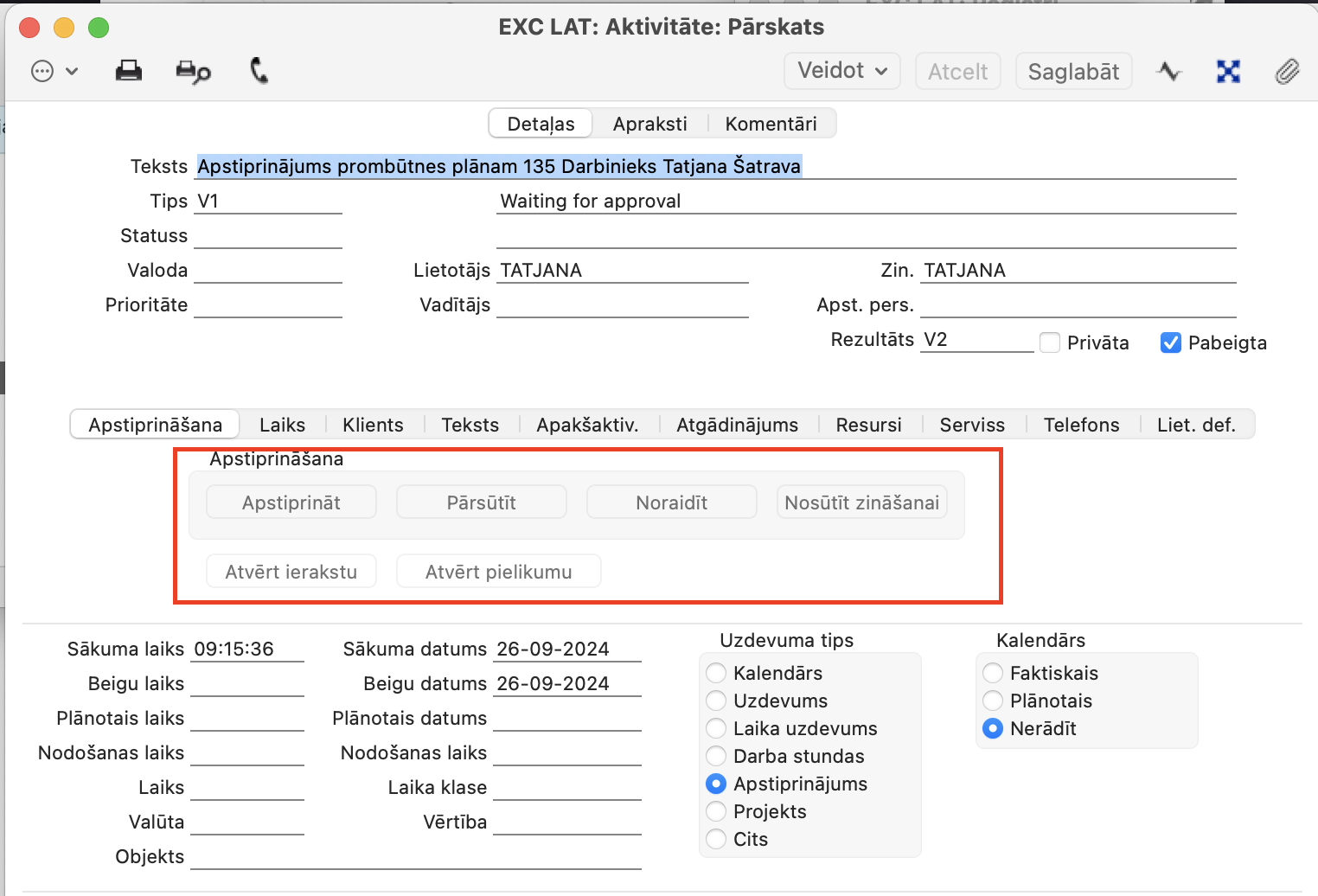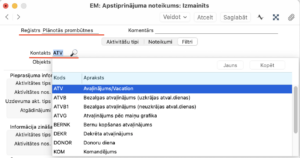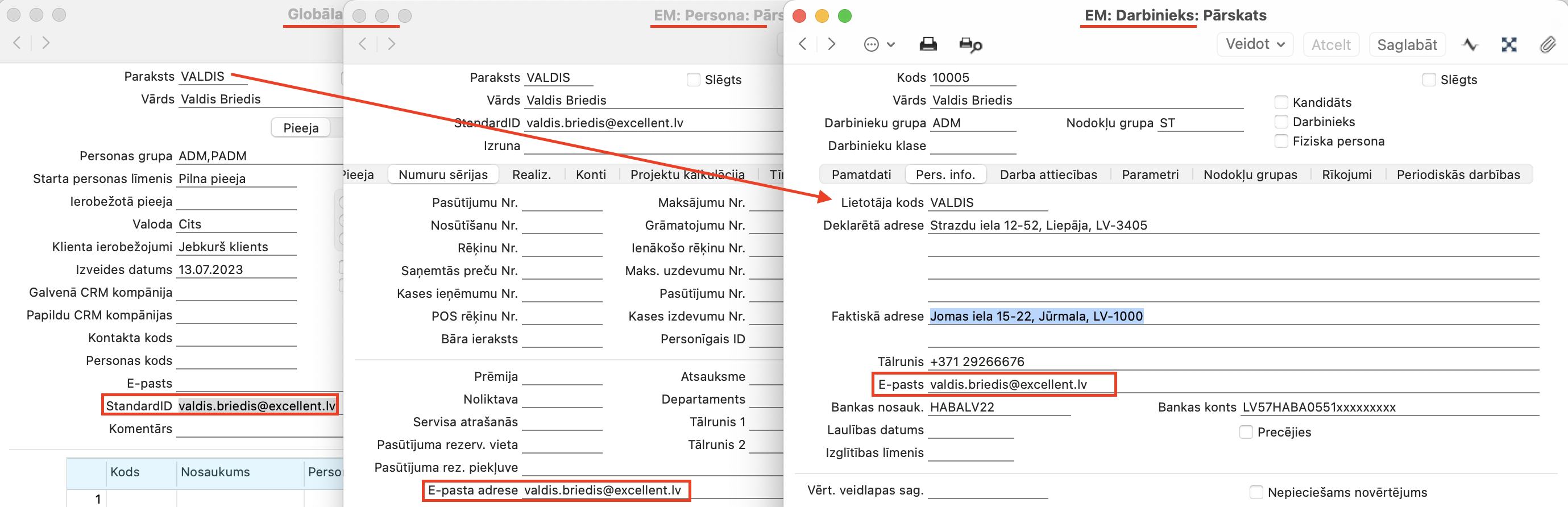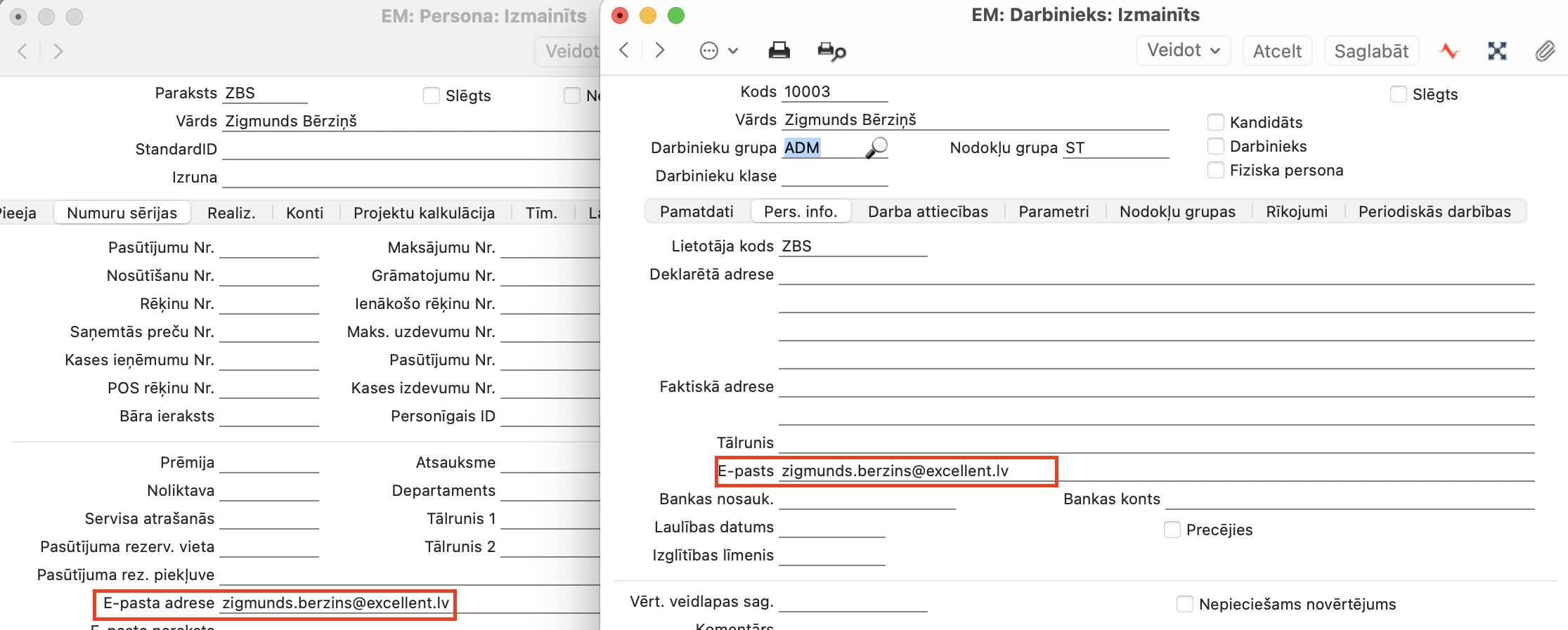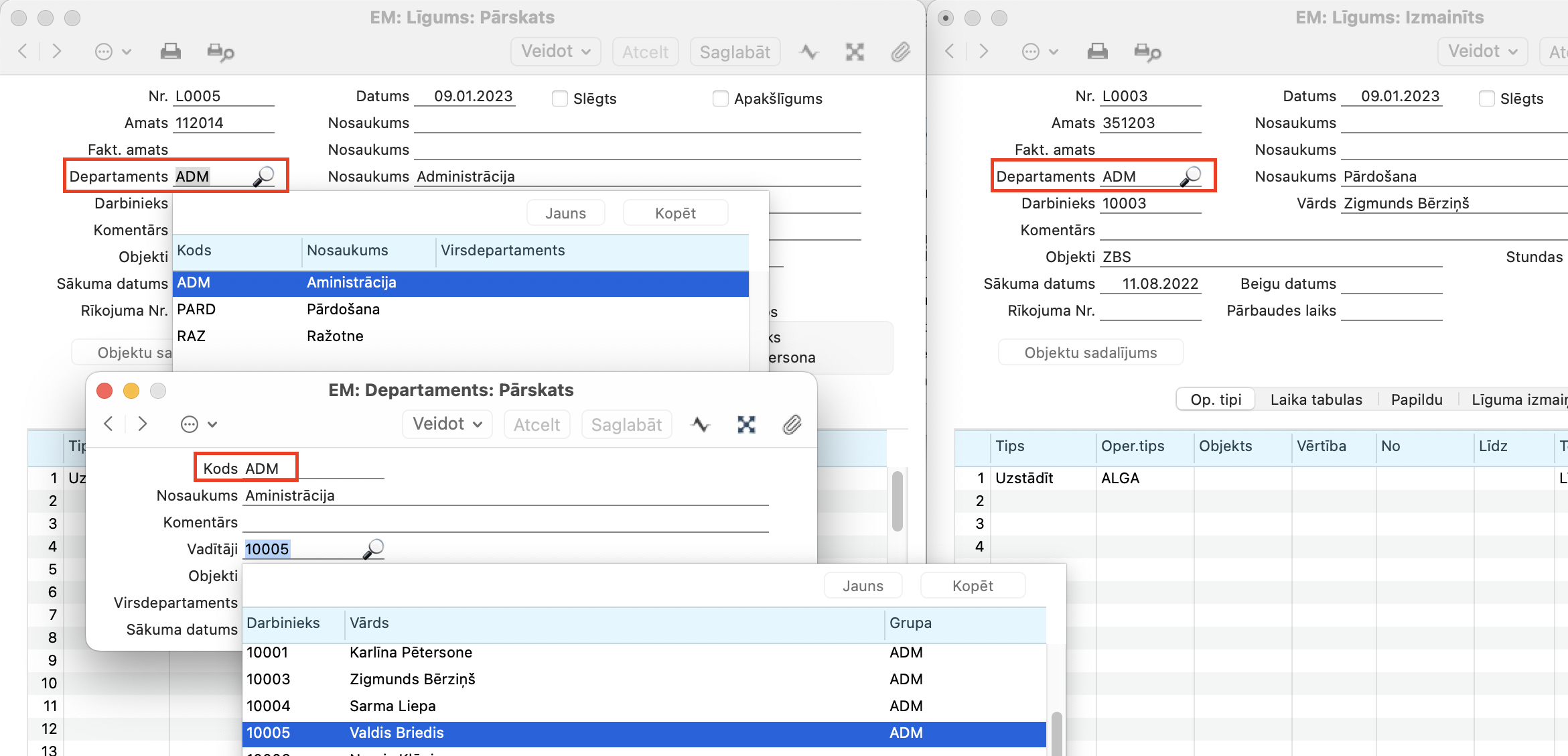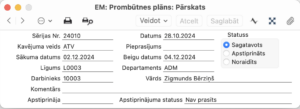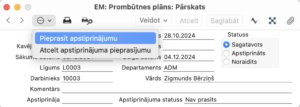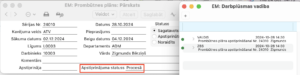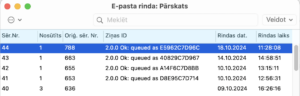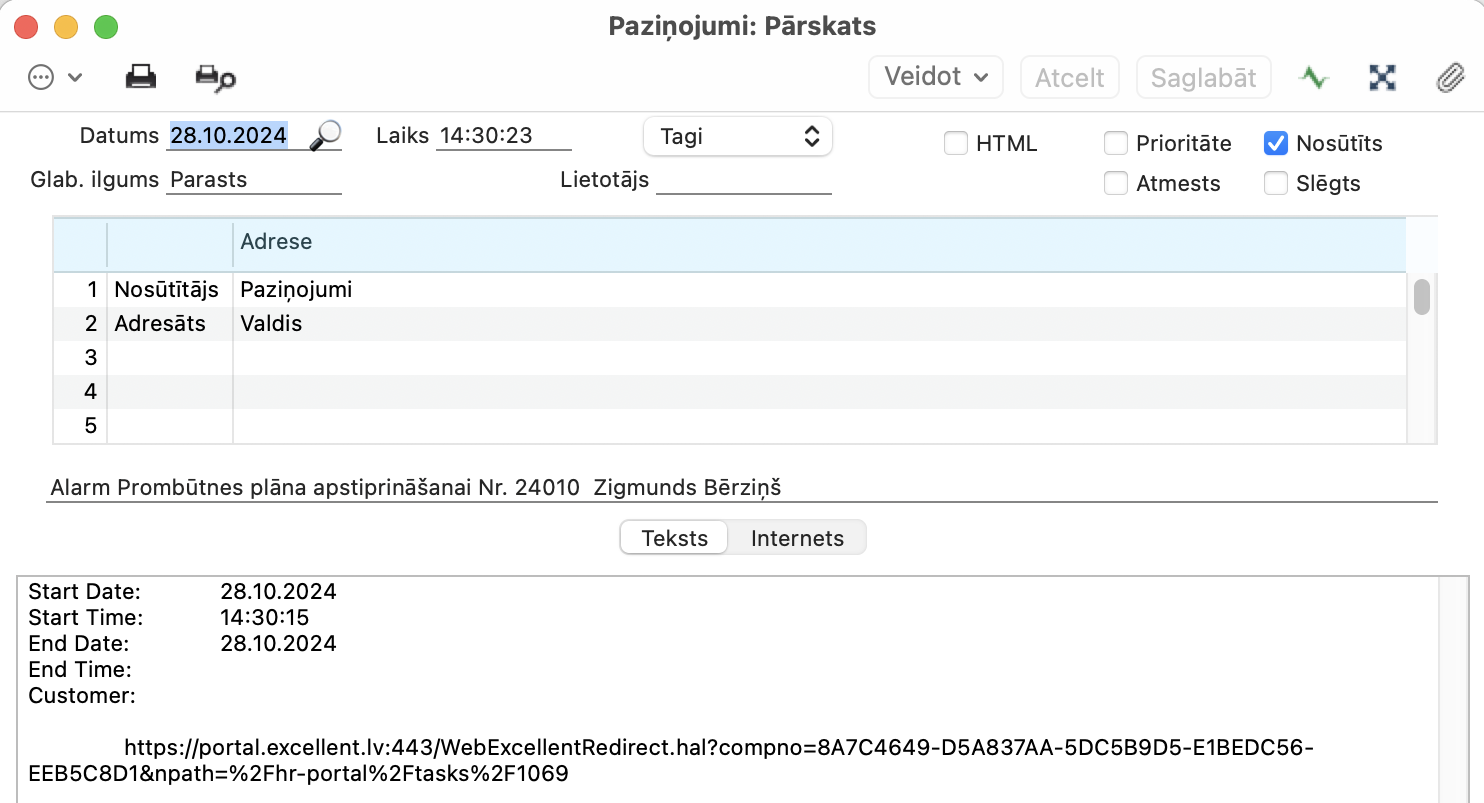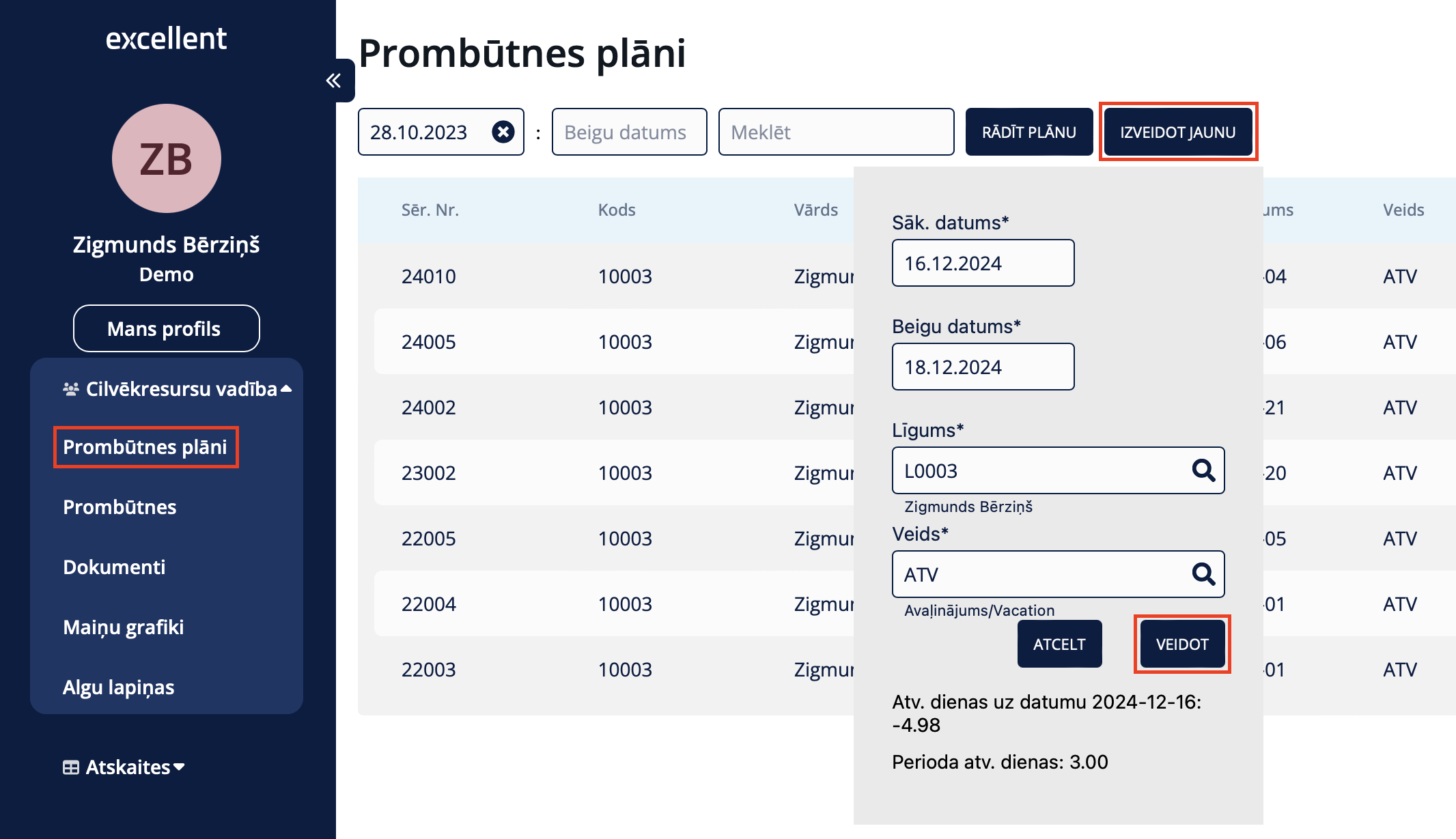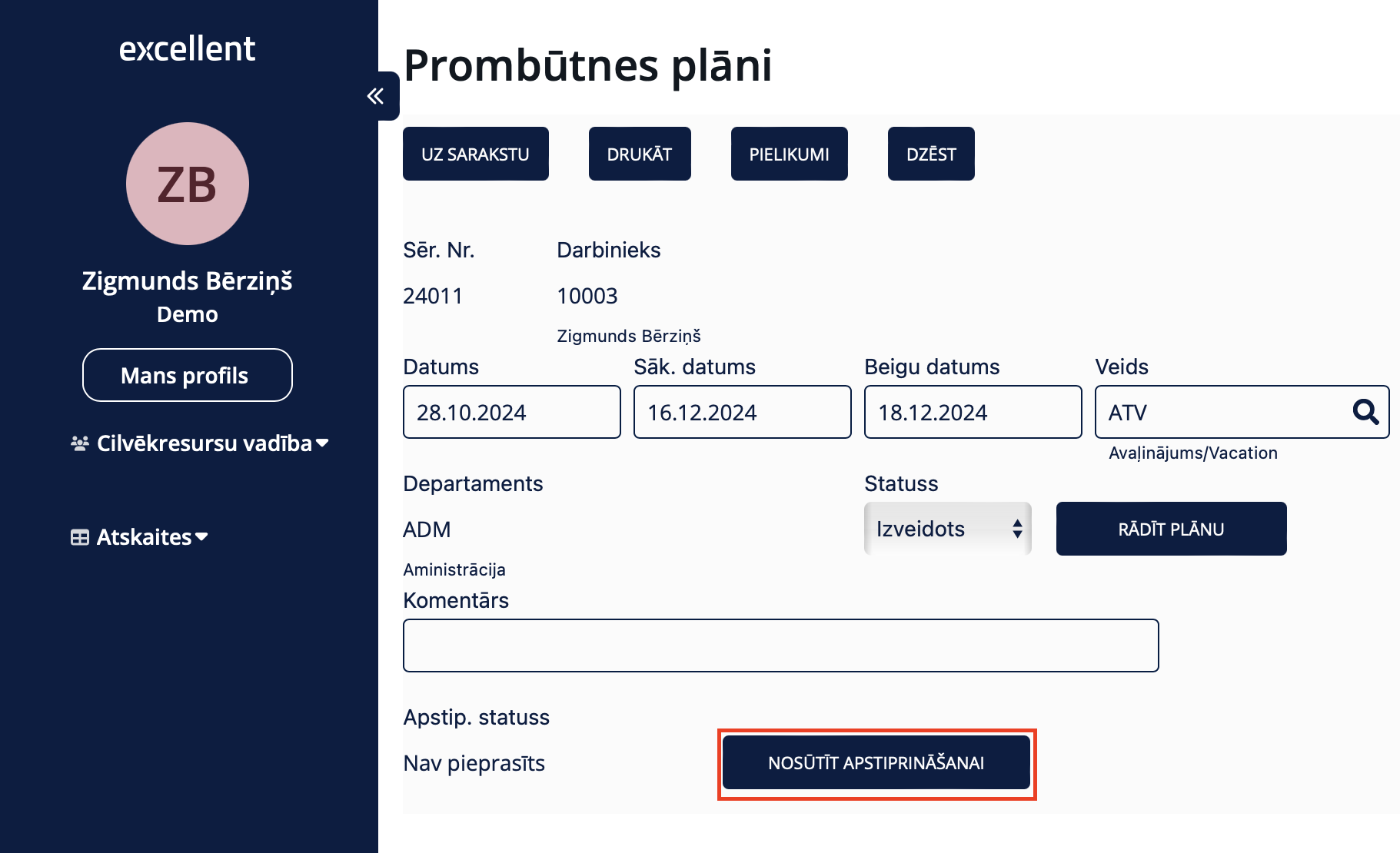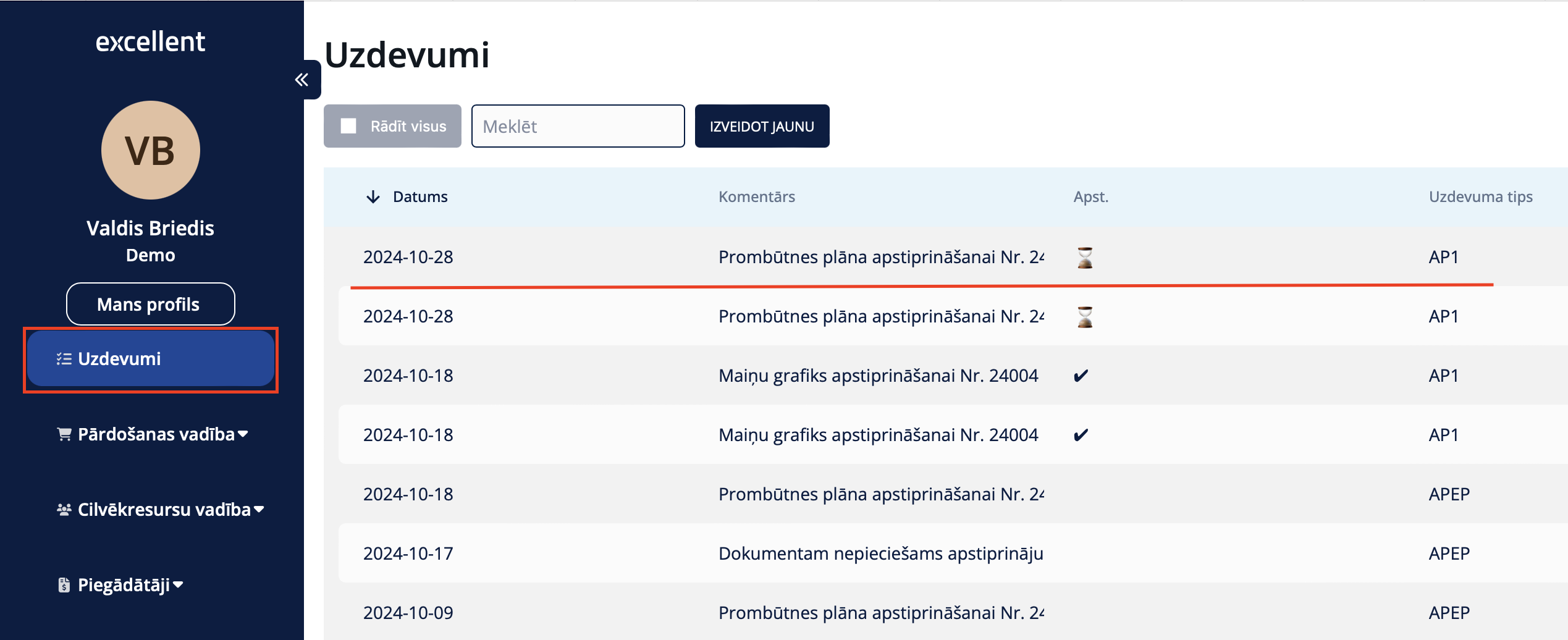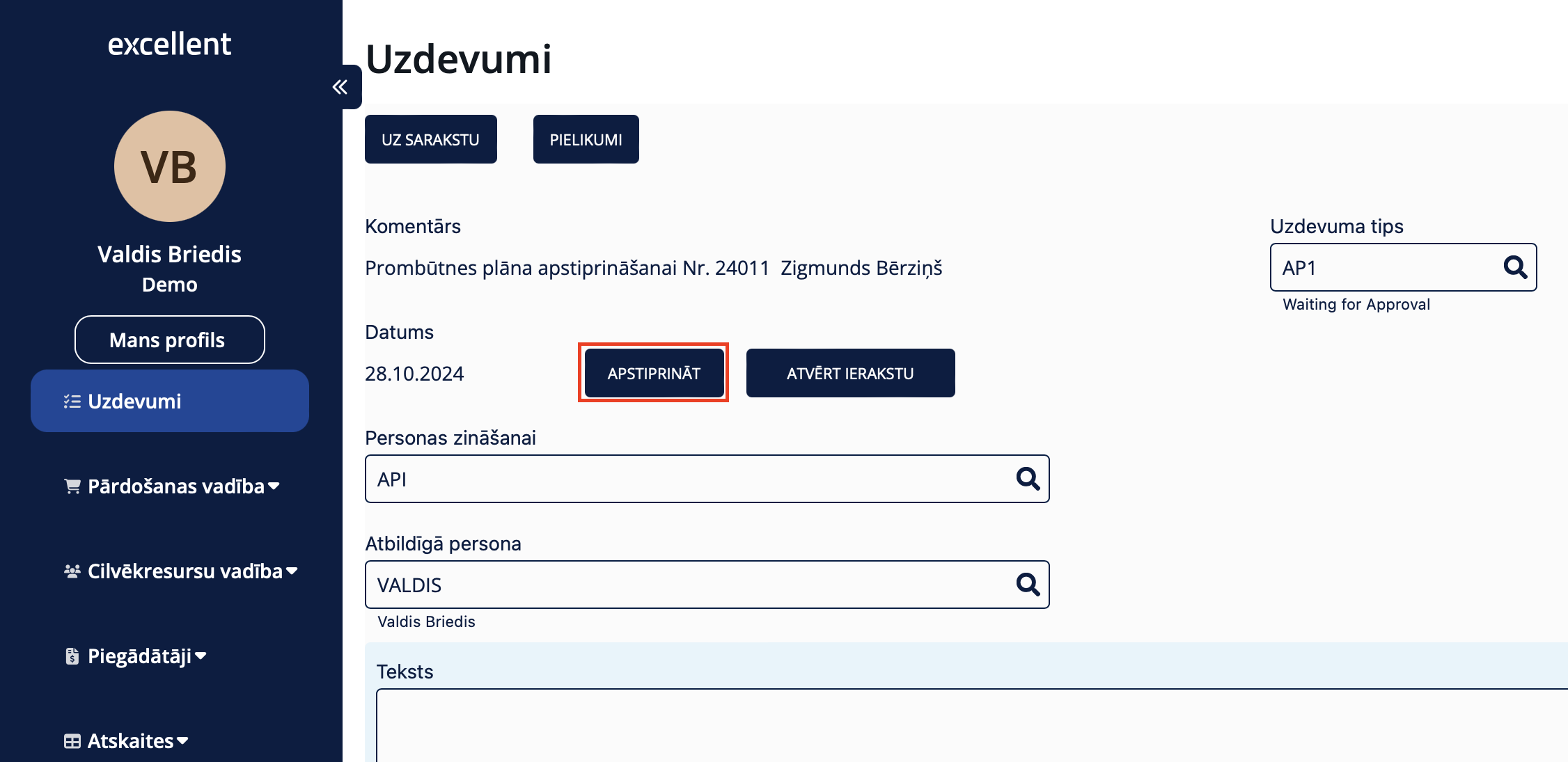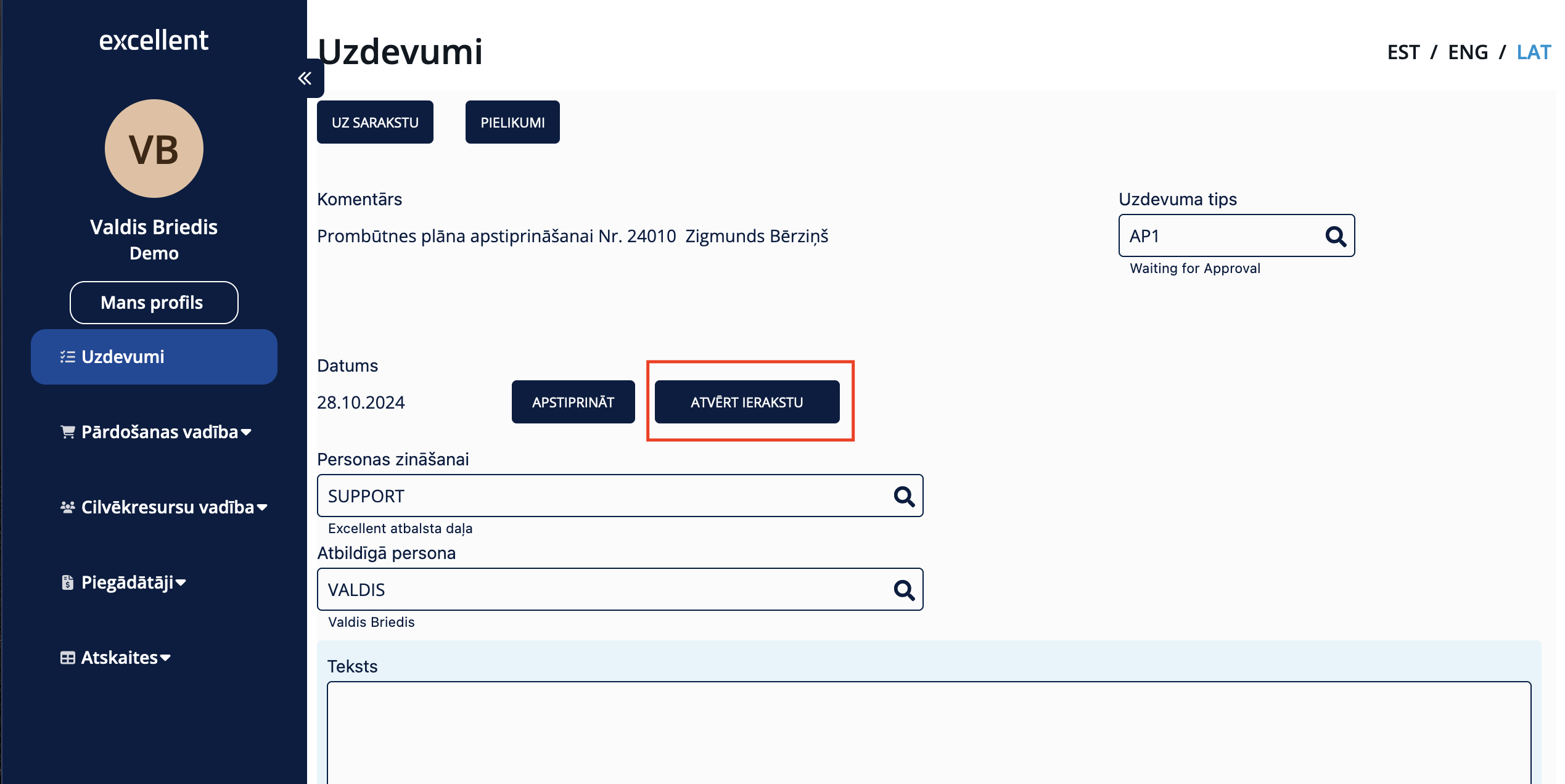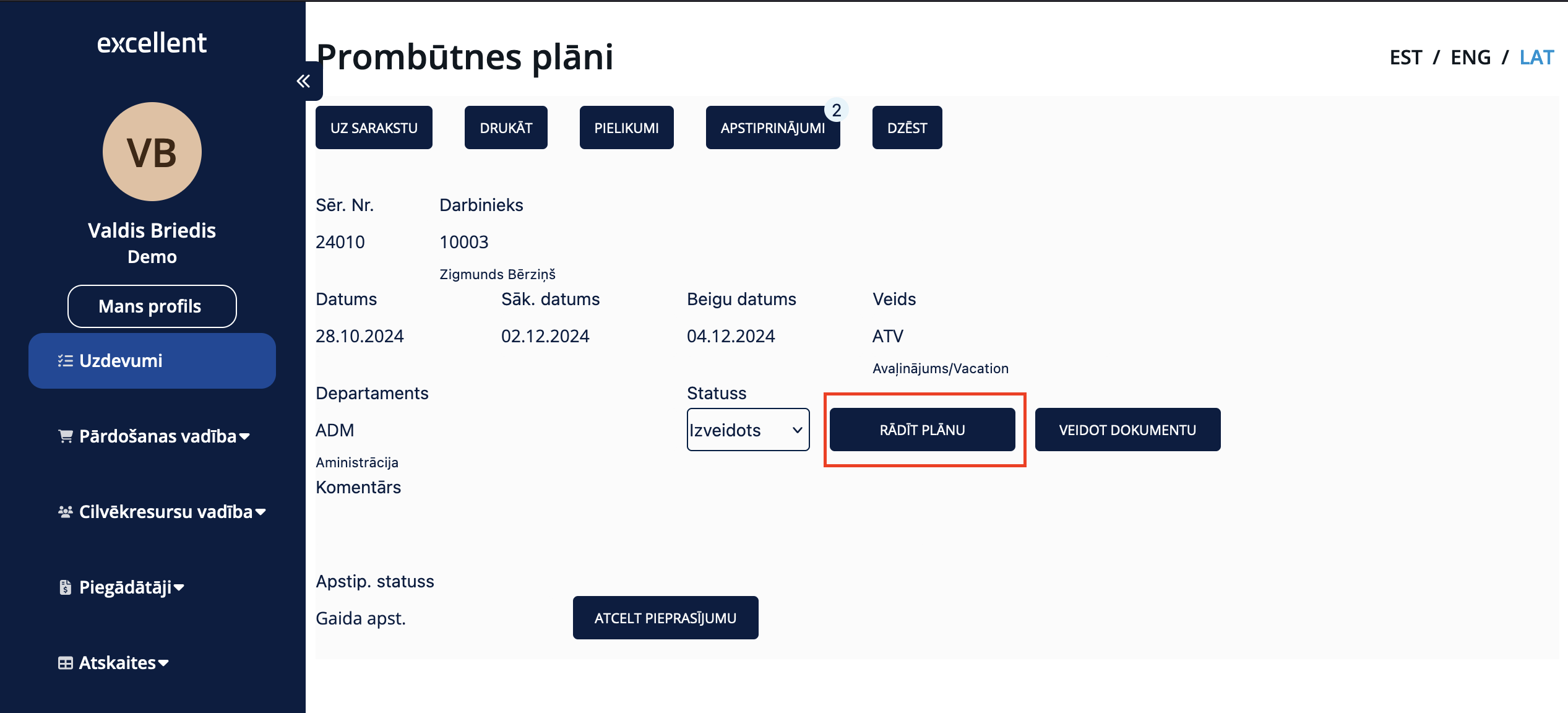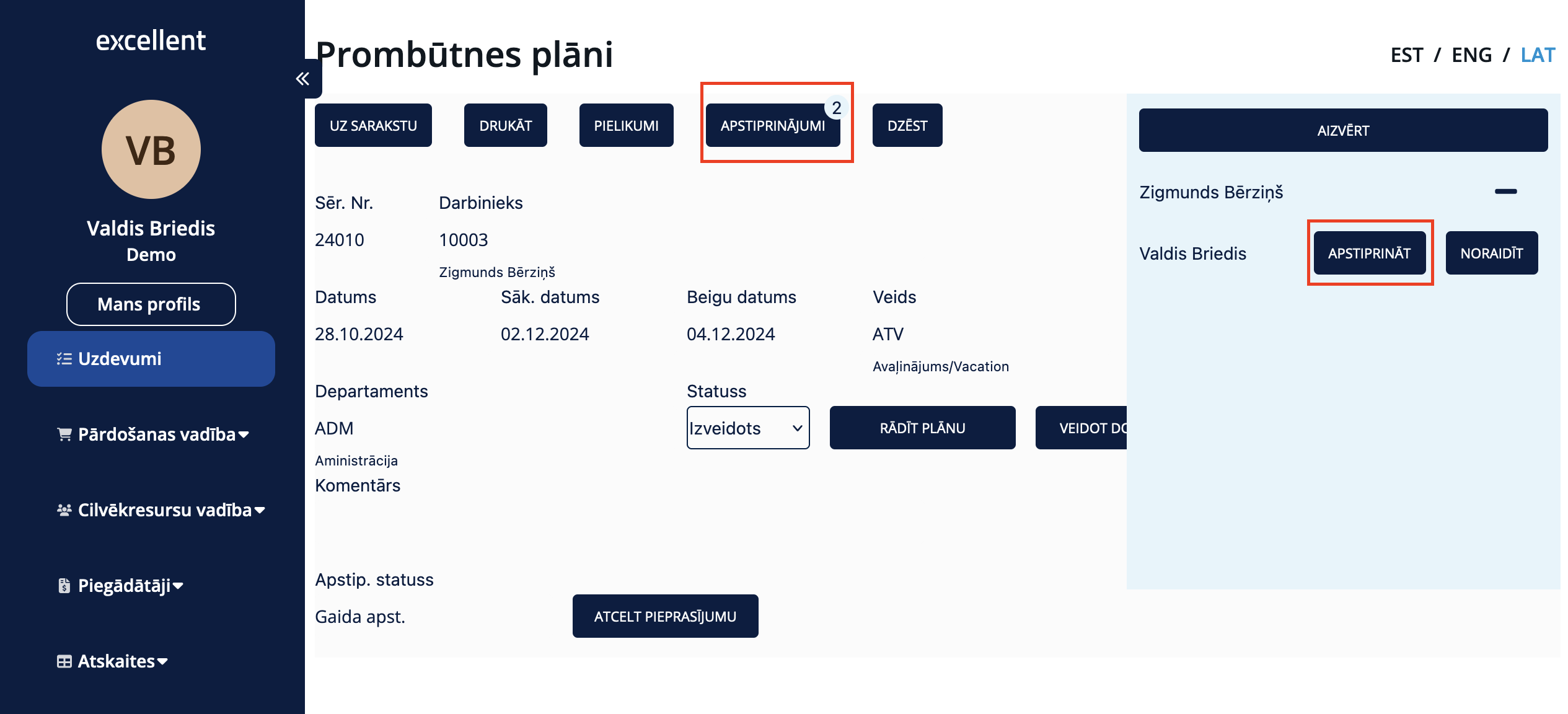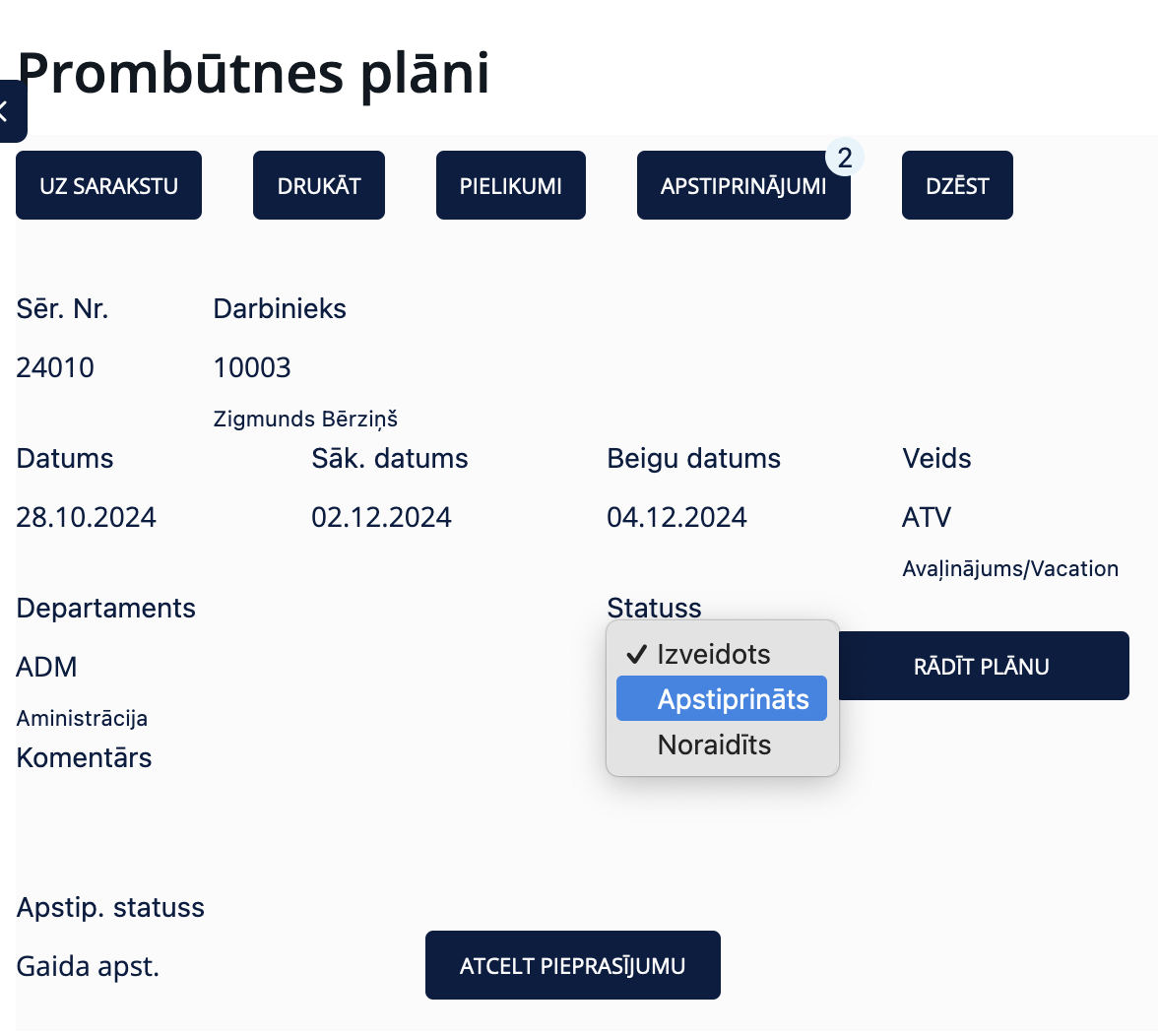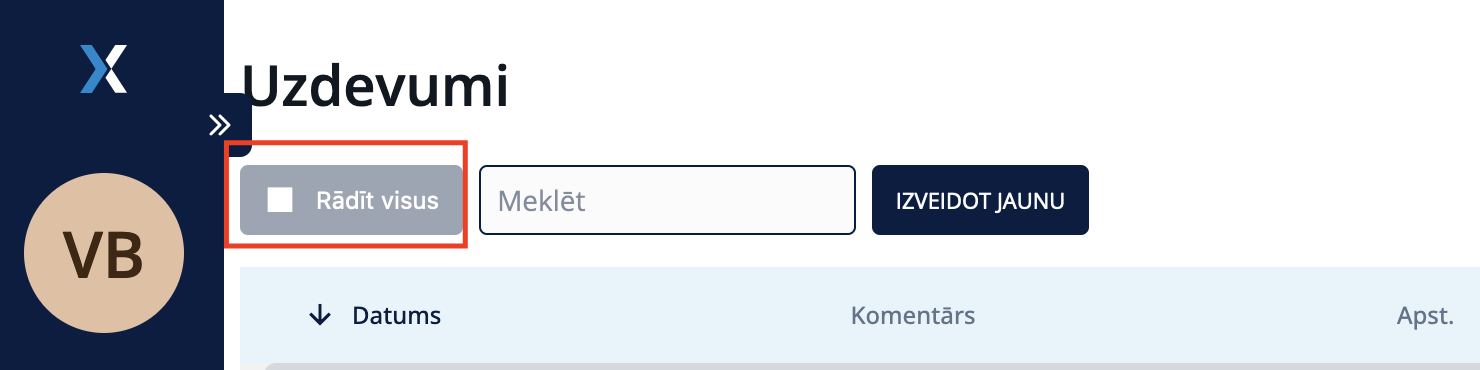Atjaunots 19. decembris 2024
Apstiprinājuma noteikumu iestatīšana un izmantošana
Modulī Darījumu paziņojumi > Reģistri > Apstiprinājuma noteikumi > Veidot – jauns apstiprin. noteikums iespējams izveidot apstiprinājuma noteikumus dažādiem reģistriem (piem. Realizācijas/Ienākošajiem rēķiniem, Saņemtajām precēm, Maksājumiem, Piegādātāju pasūtījumiem, Piedāvājumiem, Personāla dokumentiem, Plānotajām prombūtneēm, Maiņu gafikiem, utt.), ko tālāk var izmantot gan Standard Books, gan Excellent HR portālā.
Darījumu paziņojumi > Reģistri > Apstiprinājuma noteikumi
Reģistrs – izvēlieties reģistru, kuram veidosiet apstip. noteikumus, piem. ienākošie rēķini
Komentārs – paskaidrojošs teksts izmantošanai apstiprinājumu noteikumu pārskata logā
Sadaļā “Aktivitāšu tipi” ieteicams aizpildīt:
- Pieprasījuma informācija
Aktivitātes tips – aktivitātes tips, kas izveidosies, kad tiks izveidots Ienākošā rēķina apstiprinājuma pieprasījums katram apstiprinātājam
Aktivitātes nosaukums – parādīsies kā virsraksts pie apstiprinājuma aktivitātes
Uzdevuma akt. Tips – grupē visas apstiprinājuma aktivitātes, kas tiek izveidotas konkētam apstiprinājumam. Lai pārraudzītu visas aktivitātes, kas notiek viena apstip. laikā, tiks izveidots galvenais uzdevums, kas tiek nozīmēts lietotājam, kas pieprasa apstiprinājumu. Ja lietotājs A izveido apstip. pieprasījumu lietotājam B, tad A un B redz Aktivitāti ar aizpildītu lauku “Aktivitātes tips”. Lietotājs A papildus redz arī aktivitāti ar aizpildītu lauku Uzdevuma akt. Tips, kas palīdz pārraudzīt apstip. procesa progresu (savā Uzdevumu sarakstā un ierakstā).
Atgādinājumi – pēc cik dienām tiks nosūtīti atgādinātāji apstiprinātājam
- Rezultāta aktivitāšu tipi
CRM > Iestatījumi > Aktivitāšu tipi jāizveido aktivitāšu tipi pēc šāda vai līdzīga parauga.
Šajā iestatījumā varat norādīt katrai aktivitātei atgādinājuma tipu, laiku un e-pasta gadījumā – Atgādinājuma tekstu, ko saņems apstiprinātājs.
Sākot ar versiju 2022-10-22 v2, modulī CRM > Iestatījumi > Aktivitāšu tipi > atzīmēt “Ļaut elektroniski parakstīt”. Ja aktivitāšu tips ar šo lauku tiek pielietots, tad parādīsies Elektroniskā paraksta izvēlne, kas uzsāks paraksta sesiju visiem apstirpinātājiemun atļaus tiem parakstīt dokumentu.
Sākot ar versiju 2022-10-22 v2, ejot uz moduli Integrācija > iestatījumi > Parakstu aktivitātes – apakšsistēmas, iespējams nodefinēt aktivitāšu tipu pie reģistra, ja vēlaties kopēt pielikumus un/vai drukāt dokumentu katrā saistītajā reģistrā.
Ja lietotājam nav programmā izveidota e-pasta, tad modulī Sistēma > Reģistri > Personas > Realiz. > E-pasta adrese ir jābūt norādītai e-pasta adresei ārpus programmas. Sūtot e-pastu tiks norādīta saite uz Portālu, kur lietotājs varēs veikt tās pašas darbības.
NB! Ja izvēlaties e-pasta veida atgādinājumu, tad Darījumu paziņojumi > Iestatījumi > Darījumu paziņojumi > Epasts varat norādīt, kura lietotāja vārdā automātiskie e-pasti tiks sūtīti.
Ja šis iestatījums būs tukšs, tad programma ņems vērā norādīto lietotāju no E-pasts un konferences > Iestatījumi > E-pasta un konferenču parametri > lauks “No sistēmas”. E-pasts un konferences > Reģistri > Pastkastītes varat apskatīt izsūtītos e-pastus.
Apstip. ierakstus atzīmēt ar OK – ja visi apstiprinātāji ir apstip. Vajadzīgās aktivitātes, tad ieraksts, par kuru tika pieprasīts apstiprinājums, tiek grāmatots
Atļaut labot noraidītos ierakstus – ja apstiprinātājs ierakstu noraida, tad to ir iespējams labot
Apstiprinājums apstiprinātājam – ja lietotājs A izveido ierakstu, kas jāapstiprina viņam pašam un lietotājam B, tad automātiski tiks izveidots apstiprinājums lietotājam A.
Kopēt piesaistnes – tiks kopēti visi pielikumi no oriģinālā ieraksta uz galveno aktivitāti (ar Uzdevuma akt. Tipu)
- Informācija zināšanai
Uzņēmumam dažos gadījumos, nosūtot ierakstus apstiprināšanai, būs nepieciešams kāds, kurš faktiski neapstiprina, bet kuram jāzina par šo darbību.
- Sadaļa “Noteikumi”
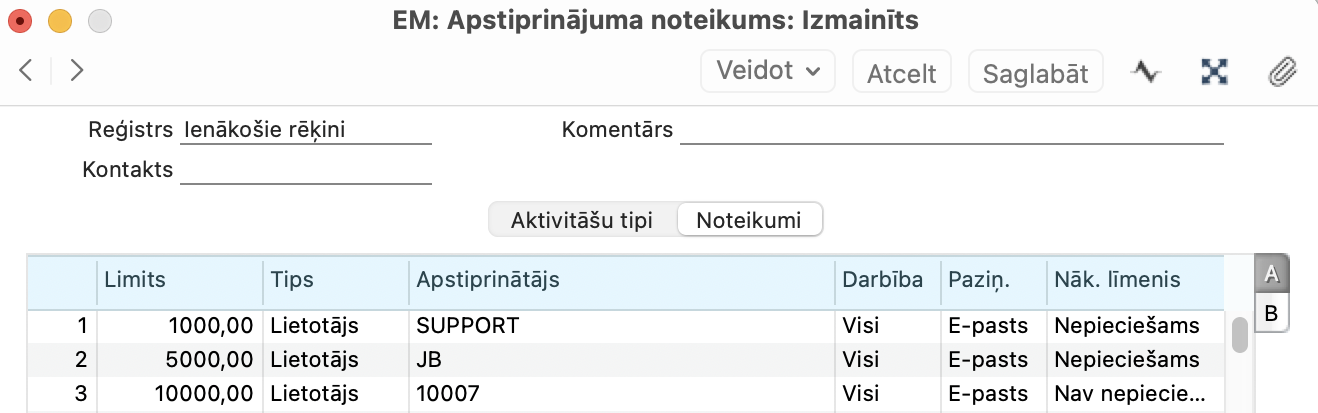
Limits – ja visām darbībām neatkarīgi no summas vajadzīgs apstiprinājums, tad atstājiet lauku tukšu. Ja veidosiet vairāku pakāpju apstiprināšanu, tad ievadiet tās summas augšējo robežu, kurai nepieciešams apstiprinājums. Ievadot 1000, tas nozīmēs, ka visu summu darbības mazākas vai vienādas ar 1000 ietilpst šajā kategorijā.
Tips – “Nav” (ja līdz kādam limitam nav vajadzīgs apstiprinājums) vai “Lietotājs”.
Apstiprinātājs – norādiet vienu vai vairākas personas, kurām jāapstiprina konkrētais ieraksts.
Darbība – Ja ieraksts ir jāapstiprina visām personām no apstiprinātāju saraksta, norādiet “Visi”. Ja apstiprinājums ir jāveic vienai no norādītajām personām, tad izvēlieties “Viens”. Ja konkrētajā limitā nav vajadzīgs apstiprinājums, tad “Neviens”.
Paziņojums – izvēlieties paziņojuma veidu:
- E-pasts
- SMS izmantojot SMS integrāciju
- Brīdinājums, kas parādīsies apstiprinātājam uz ekrāna
Nākamais līmenis – izvēlieties “Nepieciešams”, ja apstiprinātājiem ar lielākiem limitiem ir jāapstiprina arī arī šī līmeņa darbība.
- Sadaļa Filtri
Varat norādīt, ja apstriprinājuma noteikumi attiecas uz kādu konkrētu kontaktu, objektu, utt. Personāla dokumentiem laukā “Kontakts” norādiet dokumenta veidu.
1. Dodieties uz vajadzīgo Reģistru, kuram ir izveidoti apstiprinājuma noteikumi, piem. Piegādātāji > Reģistri > Ienākošie rēķini un izveidojiet jaunu ierakstu.
2. Kad ievadīta visa vajadzīgā informācija, izvēlieties “Nosūtīt apstiprināšanai”
Parādīsies paziņojums:
Ja vēlaties to atsaukt, tad izmantojiet “Atcelt apstiprināšanas pieprasījumu”.
3. Pēc pieprasījuma nosūtīšanas zem Darbplūsmas vadības redzama aktivitāte.
Tā ir apstiprinājuma aktivitāte, ar aktivitātes tipu (skat. iepriekšējos soļus pie iestatījumi > pieprasījuma informācija).
4. Apstiprinājuma pieprasītājam apstiprinājuma aktivitātē zem Darbplūsmas vadības redzama vēl viena aktivitāte.
Tā ir uzdevuma aktivitāte, ar uzdevuma aktivitātes tipu (skat. iepriekšējos soļus pie iestatījumi > pieprasījuma informācija).
- Zem sadaļas “Apraksti” pieprasītājs var pievienot informāciju, kas paskaidro pieprasījumu. Tas būs redzams visiem iesaistītajiem.
- Tiklīdz apstiprināšanas process būs noslēdzies, laukā “Rezultāts” būs redzams iznākums. Tādējādi pieprasītājs var sekt līdzi procesam. Aktivitāte ir atrodama ne tikai pie ieraksta, bet arī Uzdevumu sarakstā.
Vajadzīgais apstiprinātājs, kas tika nodefinēts Darījumu paziņojumi > Reģistri > Apstiprinājuma noteikumi > sadaļā Noteikumi, ieejot programmā redzēs aktivitāti pie saviem Uzdevumiem. To var arī atvērt no konkrētā ieraksta Darbplūsmas vadības.
Ja ierakstam ir kāds pielikums, tad to var redzēt atverot “Rādīt dokumentu logu”. Pielikumus var pievienot jebkurā formātā, bet attēlošana iespējama tikai bildēm un pdf.
NB! Ja vēlaties, lai atverot aktivitāti, automātiski atveras Dokumentu vadības logs, tad dodieties uz Sistēma > Iestatījumi > Dokumentu vadības pieeja un pie konkrētā lietotāja izvēlieties reģistru Aktivitātes.
Ja galvenajam ierakstam ir pielikumi, tad tos redzēsiet vai varēsiet papildus pievienot ar pogu “Augšuplādēt”.
1. Ja apstirpinātājam rodas kādi jautājumi par šo pieprasījumu, tad Aktivitātes sadaļā “Komentāri” var pievienot kādu jautājumu. Pa šo laiku pieprasījums būs iepauzēts. Šeit var veidot saraksti ar iesaistītajām personām, kas paliks redzama.
2. Apstiprinātājs var izvēlēties nospiest vienu no pogām, lai attiecīgi reaģētu uz pieprasījumu.
Nospiežot “Apstiprināt” Rezultāts tiek atzīmēts atkarībā no Darījumu paziņojumi > Reģistri > Apstiprinājuma noteikumi > Rezultāta aktivitāšu tipi noteiktā. Šajā gadījumā aktivitāte automātiski tiek atzīmēta kā “Pabeigta”.
3. Pēc apstiprināšanas darbības konkrētā ieraksta Darbplūsmas vadībā ir redzama jauna aktivitāte.
Tas notiek, ja tiek izmantots CRM > Iestatījumi > Aktivitāšu secība
Šis iestatījums ļauj nodefinētos gadījumos (lauki “Tips” un “Rezultāts”) iestatīt secīgas darbības. Ja par šo apstiprināšanas rezultātu ir svarīgi informēt vēl kādu citu lietotāju, tad aizpildiet lauku “Jauna pers.”. Sadaļā “Atgādinājums” varat nodefinēt informēšanas veidu.
Apstiprinājuma/parakstīšanas noteikumu izveidošanai – Personāla dokumentiem un Prombūtnēm.
NB! Darbinieka kartītē obligāti jānorāda Lietotāja kodu Pers.info > laukā “Lietotāja kods”. Lai šis lauks aizpildītos automātiski, aktivizējiet Algu parametri > Iestatījumi > Veidot/atjaunot personu ierakstus.
1. Darījumu paziņojumi > Reģistri > Apstiprinājuma noteikumi > Veidot – jauns apstiprin. noteikums > lauks Reģistrs – Personāla dokumenti, lauks “Kontakts” – dokumenta veids.
2. Sadaļā Noteikumi:
jāaizpilda tikai pirmā rinda, norādot Tipu (Lietotājs) un Darbību (Viens). Nav vajadzīgs norādīt apstiprinātāju (ja vien jūsu uzņēmumā nav viena persona, kas papildus apstiprina visu), jo sistēmā ir pēc noklusējuma pieņemts, ka departamenta vadītājs apstiprina Personāla dokumentu ierakstus saviem darbiniekiem (skat.4.punktu).
3. Sadaļā Filtri:
Kontakts – dokumenta apakštips
4. Tālāk modulī Personāls > Reģistri > Dokumenti > Veidot – jaunu ierakstu jāaizpilda lauki “Darbinieks” un “Rīkojuma tips”.
Lauks “Departaments” noteiks, kurš apstiprinās Personāla dokumentus.
Atverot departmenta ierakstu > lauks “Vadītājs”, redzēsiet lietotāju, kuram tiks nosūtīti šī dokumenta tipa apstiprinājumi.
Pēc saglabāšanas iespējams pieprasīt apstiprinājumu ejot caur ‘‘Zobratu”> Pieprasīt apstiprinājumu.
5. Konkrētais darbinieks savā profilā Standard Books pie Uzdevumiem redzēs apstiprinājuma pieprasījumus.
NB! Ja vēlaties, lai atverot aktivitāti, automātiski atveras Dokumentu vadības logs, tad dodieties uz Sistēma > Iestatījumi > Dokumentu vadības pieeja un pie konkrētā lietotāja izvēlieties reģistru Aktivitātes.
Ja galvenajam ierakstam ir pielikumi, tad tos redzēsiet vai varēsiet papildus pievienot ar pogu “Augšuplādēt”.
6. Sākot ar versiju 2022-10-22 v2, modulī Integrācija > Iestatījumi > Dokobit iestatījumi > lauks Dokumenta tips. Izvēltieties pdf, edoc vai asice formātu. Pdf atbalstīs tikai pdf failus, bet pārējie – jebkuru faila tipu parakstīšanai.
1. Pievienojot jaunu dokumentu, sadaļā Dokumenti jāaizpilda lauki ”Tips” un “Darbinieks” un jānospiež “Veidot”.
2. Atvērsies dokumenta pārskats, kur jāizvēlas “Nosūtīt apstiprināšanai”.
3. Apstiprinājuma pieprasījums tiks nosūtīts konkrētajam darbiniekam un viņa vadītājam. Tos var redzēt Excellent portāla sadaļā Uzdevumi, kur iespējams dokumentu apstiprināt. Pēc apstiprināšanas sadaļā Dokumenti šis dokuments būs redzams kā apstiprināts.
Iesniedzot Atvaļinājuma pieteikumu (Prombūtnes plānu) programmā vai Excellent portālā, šo aktivitāti ir iespējams nosūtīt apstiprināšanai atbildīgai personai, kura saņems pieteikumu un varēs to apstiprināt vai noraidīt.
Programmas sagatavošana:
1. CRM > Iestatījumi > Aktivitāšu tipi jāizveido aktivitāšu tipi pēc šāda vai līdzīga parauga.
2. Epasts un konferences > Iestatījumi > E-pasta SMTP serveris jābūt aizpildītai SMTP adresei un portam.
Lietotāja adrese – darbosies kā nosūtīšanas noklusējuma adrese, ja 3.punktā, lauks “Ārējā e-pasta adrese” būs tukšs.
3. Epasts un konferences > Iestatījumi > Pastkastes pārlūks jābūt izveidotai konferencei Paziņojumi.
Klase – Konference
Hierarhija – 0
Ārējā e-pasta adrese – jābūt norādītai e-pasta adresei, no kuras paziņojumi tiks sūtīti.
Atbildēt no konferences – aktīvs
4. Epasts un konferences > Iestatījumi > E-pasta un konferenču parametri > lauks “No sistēmas” jābūt norādītai 3. punktā izveidotajai konferencei.
5. Ja lietojat versiju vecāku par 8.5-2024-01-27-3480, tad Lokālie uzstādījumi > Iestatījumi > Terminālis > Aktivitātes logs ar apstiprināšanu – aktivizēt
Šī darbība aktivizēs pogas pie aktivitāšu ierakstiem, kur būs iespēja reaģēt uz pieprasījumu.
NB! Ja vēlaties, lai atverot aktivitāti, automātiski atveras Dokumentu vadības logs, tad dodieties uz Sistēma > Iestatījumi > Dokumentu vadības pieeja un pie konkrētā lietotāja izvēlieties reģistru Aktivitātes.
Ja galvenajam ierakstam ir pielikumi, tad tos redzēsiet vai varēsiet papildus pievienot ar pogu “Augšuplādēt”.
Apstiprinājumu izveidošana
1. Modulī Darījumu paziņojumi > Reģistri > Apstiprinājuma noteikumi > Veidot – jauns apstiprināšanas noteikumu reģistram Plānotas prombūtnes, ar Kontaktu – ATV (atvaļinājums).
Sadaļā Noteikumi:
jāaizpilda
- Tipu (Lietotājs),
- Darbību (Viens vai Visi) – ja ieraksts ir jāapstiprina visām personām no apstiprinātāju saraksta, norādiet “Visi”. Ja apstiprinājums ir jāveic vienai no norādītajām personām, tad izvēlieties “Viens”.
- Paziņojums (E-pasts).
2. Jāpārbauda Darbinieku kartītes.
Lai izmantotu portālu katram darbiniekam ir jābūt izveidotai Darbinieka kartītei un Personas vai Globālajam lietotājam.
Šajā piemērā Valdis Briedis ir vadītājs, kuram ir kontakta kartīte kā globālajam lietotājam, personai un darbiniekam.
- Visās kārtītēs ir norādīta e-pasta adrese
- Darbinieka kartītē obligāti jānorāda Lietotāja kodu Pers.info > laukā “Lietotāja kods”. Lai šis lauks aizpildītos automātiski, aktivizējiet Algu parametri > Iestatījumi > Veidot/atjaunot personu ierakstus. Tas galvenokārt ir saistīts ar Portālu, lai darbinieks varētu darboties portālā
NB! Ja darbiniekam programmā ir arī Globālais lietotājs, tad jāpārbauda, lai Globālā lietotāja ieraksts tiktu veidots uz Personas ieraksta bāzes un Darbinieka kartītē Pers.info > laukā “Lietotāja kods” var arī pielietot Globāla lietotāja kodu. Bet korektāk būtu izmantot Personas kodu.
Zigmunds Bērziņš strādā Valda Brieža pakļautībā.
- Visās kārtītēs ir norādīta e-pasta adrese
- Tā kā Darbinieka ieraksts ir ar citu kodu, tad Pers.info > laukā “Lietotāja kods” tiek norādīts Personas kods
3. Algas > Reģistri > Līgumi
- Abas personas strādā vienā departamentā, tāpēc abiem ir norādīta Darbinieku grupa ADM, kur Valdis Briedis ir vadītājs.
Prombūtnes pieprasījums:
1. Personāls > Reģistri > Prombūtnes plāni
Izveidojiet jaunu pieprasījumu aizpildot nepieciešamos laukus.
Komentārs – kad no Prombūtnes plāna tiks veidots Rīkojums, tad komentārs būs redzams Rīkojuma laukā “Komentārs”.
Kad tas izdarīts, varat izvēlēties “Pieprasīt apstiprinājumu”, lai vadītājs saņemtu uzdevumu apstiprināt prombūtni.
2. Pēc šīs darbības Apstirpinājuma statuss nomainās uz “Procesā”. Un pielikumā ir redzamas aktivitātes, kas izveidojas gan darbiniekam, gan vadītājam.
3. E-pasts un konferences > Reģistri > E-pasta rinda var pārbaudīt, vai e-pasts ir izsūtīts uz ārējo e-pastu.
Ja darbiniekam (Personai) tika izveidots iekšējais e-pasts, kuru var redzēt E-pasts un konferences >Iestatījumi > Pastkastītes pārlūks, tad šo e-pastu mēs neredzēsim reģistrā E-pasta rinda. To darbinieks saņems savā programmas iebūvēta Pastkastītē, kas atrodas Navigācijas centrā.
Bet pašu Paziņojuma izsūtīšanas ierakstus gan ārējām e-pasta lietotājam, gan iekšēja pastkastītes lietotājam ir iespējams pārbaudīt Navigācijas centrs > Konferences > Paziņojumi.
Pieņemot, ka ir iestatīti tie paši noteikumi, kas aprakstīti iepriekšējā sadaļā par Standard Books, prombūtņu plānu iesniegšana portālā notiek sekojoši:
1. Darbinieks dodas uz Cilvēkresursu vadība > Prombūtnes plāni > Izveidot jaunu.
Kad informācija ir ievadīta, nospiediet “Veidot”.
2. Atveras ieraksts, kuru var pārbaudīt pirms iesniegšanas un pievienot komentāru.
Nospiediet “Nosūtiet apstiprināšanai” un pieprasījums būs redzams konkrētā darbinieka vadītājam.
3. Vadītājs atverot portālu pie Uzdevumiem var redzēt uzdevumu sarakstu ar statusiem.(kolonnā Apstiprināts: V – , ja uzdevums bija apstiprināts, Smilšu pulkstenis – uzdevums gaida apstiprināšanu; tukšums – uzdevums nebija nosūtīts apstiprināšanai).
4. Atverot tikko izveidoto prombūtnes pieprasījumu, nospiediet “Apstiprināt”, ja vēlaties apstiprināt.
5. Ja vadītājs vēlas apskatīties papildus informāciju, tad viņš var piespiest pogu “Atvērt ierakstu”.
Portālā atvērsies Prombūtnes plāna ieraksts, kurā ir iespēja arī pārbaudīt prombūtnes plānus arī pārējiem darbiniekiem, uzspiežot pogu “Radīt plānu”.
6. Pēc kopējā prombūtnes plāna apskatīšanas, vadītājs, nospiežot pogu “Aizvērt”, var atgriezties Prombūtnes plāna ierakstā.
Šajā logā nospiežot pogu “Apstiprinājumi” (kas atspoguļo visas personas, kam jāapstiprina šo darbību), varat nospiest pogu “Apstiprināt”.
Veicot šo darbību ieraksta Statuss nomainīsies uz Apstiprināts.
Uzdevums tiks noslēgts pilnībā, kad visas puses (visas personas) veiks apstiprināšanu. Tas pazudīs no uzdevumu saraksta. Ja būs nepieciešams atrast apstiprināto uzdevumu, tad sadaļā Uzdevumi būs jāizvēlas “Radīt visus”.